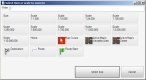Zoom to a route or end point
Depending on the current map's displayed area, when FH Mobile Response calculates a route, the route itself may not be visible on the map. While you can manually pan and zoom the map until you find the route, it is more efficient to let FH Mobile Response zoom directly to the route, or to the starting point or destination point of the route.
|
Note: To zoom to a route or an end point on a route, you must have already had FH Mobile Response calculate a route. You can route to an incident, found location, occupancy, and hydrant, and you can route from a found location, occupancy, and hydrant. If necessary, you can manually set a starting point and a destination point, and have FH Mobile Response calculate a route between them. Information on routing to an incident, found location, occupancy, and hydrant is available in:
Information on routing from a found location, occupancy, and hydrant is available in: Information on manually setting a starting point and destination point is available in: |
-
In the View / Op toolbar, click Zoom To.
The Select item to scale to zoom to dialog box appears, containing the Destination, Route Start, and Route buttons. These buttons appear in the dialog box only when a route or one of the end points exists on the map.
-
Depending on what you want to zoom to, click Destination, Route Start, or Route.
The map redraws to display the route or end point on the route that you selected.