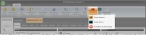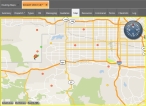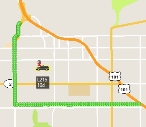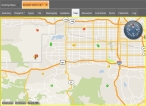Display or hide detector and sensor locations on a map
You can display either detector and sensor locations on all open maps, alongside other markers and features.
Note: Points appear on the map only if the sending sensor unit is using a global positioning system (GPS). Sensors without GPS coordinates appear the Detector Browser, but cannot be used for location-based functions, such as routing.
Information on configuring a GPS device with FH Mobile Response is available in Set up GPS communication with FH Mobile Response.
-
Pan and zoom to the area you anticipate the detectors or sensors to be located in.
Information on panning and zooming in a map is available in Pan, zoom in, and zoom out on the map.
-
Do one of the following.
 Display or hide detector locations
Display or hide detector locations
-
Do one of the following.
-
Choose Go → Tools → Detectors → Display Detectors → Display Detectors.
Note: If you had opted earlier to display sensors instead of detectors, the menu choice is Go → Tools → Detectors → Display Sensors → Display Detectors.
-
On the Incident ribbon, in the Detectors section, choose Display Detectors.
The locations of detectors sending data to FH Mobile Response appear on the map as small green, yellow, and red dots.
Red dots indicate alarm status, yellow dots indicate warning status, green dots indicate an "OK" status, and gray dots indicate that the detector or sensor is not inoperable.
Note: Each point on a map represents a single time-coded reading, so stationary sensors will appear as single points, while mobile ones may trace a path of multiple points across the map.
Detector data is updated in real time, as FH Mobile Response receives new data from detectors.
The push-pin location marker indicates the currently selected detector.
-
- (Optional) Repeat step a to remove the display of detector locations from the map.
 Display or hide sensor locations
Display or hide sensor locations
-
Do one of the following.
-
Choose Go → Tools → Detectors → Display Sensors → Display Sensors.
Note: If you had opted earlier to display detectors instead of sensors , the menu choice is Go → Tools → Detectors → Display Detectors → Display Sensors.
-
On the Incident ribbon, in the Detectors section, choose Display Sensors.
The locations of sensors in the sensor database appears on the map as small green, yellow, and red dots.
Red dots indicate alarm status, yellow dots indicate warning status, green dots indicate an "OK" status, and gray dots indicate that the detector or sensor is not inoperable.
The push-pin location marker indicates the currently selected sensor.
-
- (Optional) Repeat step a to remove the display of sensor locations from the map.
The List / Filter icon on the Incident ribbon activates.
Note: If you do not see detector or sensor icons in your current map view, you may need to pan across or zoom out from the map to see them.
Information on panning and zooming to view detectors or sensors is available in Pan or zoom to view detector or sensor locations on the map.
-
-
(Optional) Hide the display of both detector and sensor locations at once sin one of these ways.
-
Choose Go → Tools → Detectors → Display Detectors → No Detector or Sensor Display.
Note: If you had opted earlier to display sensors instead of detectors, the menu choice is Go → Tools → Detectors → Display Sensors → No Detector or Sensor Display.
-
On the Incident ribbon, in the Detectors section, choose No Detector or Sensor Display.
All detector (and sensor) indicators on the map are hidden.
The List / Filter icon on the Incident ribbon deactivates.
-