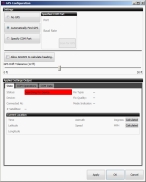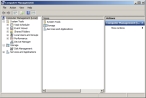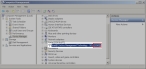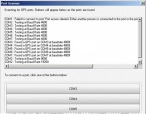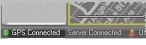Set up GPS communication with FH Mobile Response
You can use a global positioning system (GPS) device to track your current location and display it in FH Mobile Response. An orange circle with a directional arrow in it appears on the map to indicate your current location, and moves on the map as you drive to reflect your changing location.
![]()
Tracking your position with a GPS device is useful in coordinating the deployment of emergency response vehicles to one or more incidents, based on their locations relative to an incident scene and each other. If you are logged into a FH Mobile Response server, and if you have enabled the transmission of your current location for automatic vehicle location (AVL), your GPS information is sent to the FH Mobile Response server. Your current location on the map then appears as a vehicle icon for any other mobile FH Mobile Response computers logged into the same server.
![]()
Information on enabling and configuring AVL is available in Configure automatic vehicle location (AVL) transmissions. Information on logging into a FH Mobile Response server is available in Log into an FH Mobile Response server.
-
Install your GPS device in the mobile unit, and the associated Windows driver for it.
Information on installing the device and the driver for it is available in your GPS device documentation.
-
 (Optional, if the GPS device includes a software program that uses the device) Do the following.
(Optional, if the GPS device includes a software program that uses the device) Do the following.
- Install and run the software program to test the functionality of the device.
-
Exit the software before beginning GPS configuration in FH Mobile Response.
Caution: Only one program can use the GPS device at a time. If you have another application that requires simultaneous use of your GPS device, consider installing a GPS splitter or simulation program.
- Start FH Mobile Response.
-
Choose Go → Config → GPS Configuration.
The Setup GPS dialog box appears.
-
Do one of the following.
 Indicate that there is no GPS unit available
Indicate that there is no GPS unit available
- Under Settings, select No GPS.
-
Click OK.
 Let FH Mobile Response "find" your GPS
Let FH Mobile Response "find" your GPS
- Under Settings, select Automatically Find GPS.
-
Click Apply.
 Manually set up your GPS connection to FH Mobile Response
Manually set up your GPS connection to FH Mobile Response
Note: FH Mobile Response can only receive GPS data through a Windows Communication (COM) port. If a GPS connects through the serial port on your PC, it automatically sends data to a COM port. If it connects to a USB port, it must send data to a virtual COM port. Most GPS manufacturers include virtual COM ports with their driver software installation. Check the GPS manual from your GPS manufacturer for more information.
-
 Determine which COM port your GPS device uses.
Determine which COM port your GPS device uses.
-
On the desktop of the Windows client (mobile) computer, right click the My Computer icon, then choose Manage from the menu that appears.
The Computer Management dialog box appears.
- In the left pane, select Device Manager.
-
In the middle pane, look for the GPS devices category.
-
Depending on whether the category was listed, do one of the following.
 The GPS devices category was listed
The GPS devices category was listed
-
Select that GPS category to list and find your GPS device.
Note: If the GPS device does not list a COM port, you must contact the GPS manufacturer to determine the COM port information. The COM port information is required by FH Mobile Response.
 The GPS devices category was not listed
The GPS devices category was not listed
- In the middle pane, expand Ports (COM & LPT).
-
At the end of the COM port name, note the number the port has assigned to it.
-
Right-click the listing for the COM port, then select Properties.
The Properties dialog box for the port appears.
- Click the Port Settings tab.
- Note the bit rate value in the Bits per second field.
-
-
-
Under Settings, select Specify COM Port.
The fields under Specified COM Port activate.
-
From Port, select the COM port the GPS unit is connected to.
This is the COM port number you determined earlier in the Computer Management dialog box.
- From Baud Rate, select the bit rate value you determined earlier.
-
Click Scan for GPS.
The Port Scanner dialog box appears, and FH Mobile Response examines all of the communications (COM) ports at all of the baud rates that are currently active on the mobile computer, and identifies any attached to a GPS device.
The progress of the port check appears in the list in the top half of the dialog box, and successful connections appear in the lower half of the dialog box, as buttons.
-
In the lower half of the dialog box, click the COM button corresponding to the port you attached the GPS device to.
The Port Scanner dialog box closes, and in the Setup GPS dialog box, in the bottom portion of the dialog box, connection messages to the port appear at about once per second.
Note: Some GPS devices can take up to 10 minutes to warm up, as they acquire enough GPS satellites to get a fix on the location.
Under Applied Settings Output, on the State tab, you can view values for the fix status, type, and number of satellites in use. Fix Quality displays either
2D(two-dimensional) or3D(three-dimensional), depending on the number of satellites used. The number of satellites the GPS device accesses varies depending on your location, and how much interference exists between you and their individual locations in the sky.Tip: To see the raw, un-interpreted data stream coming in from the port, or to debug issues with the GPS device, under Applied Settings Output, click the COM Data tab.
-
Click Apply.
-
(If the GPS device does not have a compass, or if it gives poor compass information) Select Allow Adashi to calculate heading.
FH Mobile Response calculates the current heading by interpolating between subsequent GPS location readings.
Caution: All GPS devices experience some drift, which can be misinterpreted by FH Mobile Response’s calculation as a heading change.
- (If necessary) For GPS Drift Tolerance, drag the slider to adjust the drift tolerance until the heading does not change when the vehicle is stationary.
-
(Optional) Under Applied Settings Output, click the State, COM Operations, and COM Data tabs and view the information displayed from the GPS device.
You are not able to edit any of the data displayed on these tabs.
-
Click OK.
In the lower left corner of the interface, in the status bar, the
GPS Connectedmessage appears.FH Mobile Response continues to connect to the GPS device each time you start FH Mobile Response. If you disconnect the device and start the FH Mobile Response, it remembers the port and bit rate settings and attempts to reconnect to the device.
Note: If you do not plan to reconnect the GPS device in the immediate future, click Disconnect.
-
Choose Go → Tools → GPS Tracking → Tracking Enabled.
The tracking icon, a white directional arrow in an orange circle, appears on the map.

If the connection to the GPS device is severed, or if the connection to the satellites is lost, the
GPS Connectedmessage in the lower left corner of the status bar changes toWaiting for GPS signal, and the tracking icon changes to a white arrow in a yellow circle until the signal is restored.