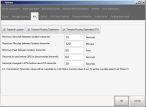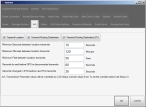Configure automatic vehicle location (AVL) transmissions
You can use FH Mobile Response's automatic vehicle location (AVL) feature to transmit your current location information to other mobile computers running FH Mobile Response. This feature is useful in coordinating the deployment of emergency response vehicles to one or more incidents, based on their locations relative to an incident scene and each other.
Information on the appearance of the unit's automatic vehicle location (AVL) icon on the map is available in Configure AVL presentation on the map.
To use AVL, you must:
-
Be logged in to a FH Mobile Response server.
Information on logging into a FH Mobile Response server is available in Log into an FH Mobile Response server.
-
Use a global positioning system (GPS) device with FH Mobile Response.
Information on using a GPS device is available in Set up GPS communication with FH Mobile Response.
-
Enable AVL transmission from FH Mobile Response.
Information on enabling and configuring AVL transmission is available below.
If you are logged into a FH Mobile Response server, and if you have enabled the transmission of your current location for automatic vehicle location (AVL), your GPS information is sent to the FH Mobile Response server. Your current location on the map then appears as a vehicle icon for any other mobile FH Mobile Response computers logged into the same server.
![]()
Red vehicle icons represent vehicles with an active connection to the server. Yellow vehicle icons represent the last known good location of a lost connection.
-
Choose Go → Config→ Options.
The Options dialog box appears, displaying the Server tab.
-
Click the AVL tab.
Basic
Premium
-
Select or clear options regarding the data you want to transmit to the vehicle in transit.
Option Indicates whether or not to transmit this Transmit Location The vehicle's current location. Transmit Routing Destination Routing information to the destination. Transmit Routing Destination ETA The vehicle's estimated time of arrival (ETA) at the destination. - In Minimum Seconds between location transmits, type the minimum number of seconds that must elapse before sending location data.
- In Maximum Minutes between location transmits, type the maximum number of minutes allowed to elapse before location data is sent.
- In Minimum Feet between location transmits, type the minimum number of feet allowed between the previous location and the current location of the vehicle, before sending current location data.
- In Seconds to wait before GPS is disconnected transmits, type the number of seconds to wait before attempting to reconnect to the GPS, if the GPS becomes disconnected.
- In Seconds changed in ETA before new ETA transmits, type the number of seconds to wait before a transmitting a new calculated ETA.
- Click OK.