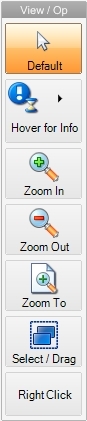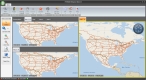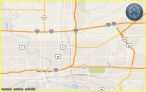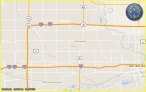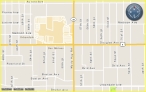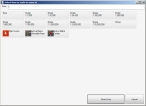Pan, zoom in, and zoom out on the map
While data and incident information appear on all maps, many functions that affect the view of the map, such as panning and zooming, apply only to the selected (active) map. The selected map is indicated by a yellow box around it.
A map view is the result of the current pan, zoom, and center information for a map, which results in the view you see in a Map tab or the Routing Maps tab.
Panning and zooming on maps is commonly controlled from the View / Op menu on the left side of the interface.
Information on opening additional maps is available in Add, arrange, and close maps.
-
(If you opened multiple maps) Select the map that you want to work with in one of these ways.
-
Click the map's tab.
Example: Three maps are displayed simultaneously (maps 2, 3, and 5), with more map tabs showing (maps 1, 4, and 6). To have panning or zooming actions affect map 6, click the Map 6 tab.
-
In the View / Op toolbar, click Default, then click in the map you want to select.
Example: Three maps are displayed simultaneously in FH Mobile Response below. To have panning or zooming actions affect the large map on the right, click the map in the Map 2 tab.
A thick yellow line appears around the map you selected, to indicate that it is the current map.
-
-
Change the view of the map in one of these ways.
 Zoom in or out on the map
Zoom in or out on the map
You can zoom in or out on the map in any of these ways.
-
In the View / Op toolbar, click Zoom In or Zoom Out, and then click on the map to move closer to or further away from the Earth in increments.
Tip: Click and hold the Zoom In or Zoom Out button for a smooth, continuous movement closer to or further from the Earth, and release the button when you have zoomed far enough. If you have a mouse with a wheel, you can roll the mouse wheel to quickly zoom in and out.
Example: The map before zooming in.
The map after zooming in three times.
- In the View / Op toolbar, click Default to escape from the zoom functionality.
-
In the View / Op toolbar, click Zoom To, and then in the menu that appears, select a specific distance to zoom in or out to.
If you select Map Item in the menu, the Select item to zoom to dialog box appears, and you can select one of the zoom options in the dialog box.
Note: You can change the distance of these presets. Information on changing the zoom presets is available in Define map zoom levels and constraints.
The map view changes correspondingly each time you click the map.
-