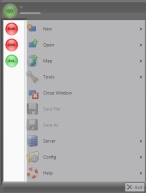Change your status
Every fire department has their own set of statuses that they use, such as Dispatched (DSP), Available (AV), Enroute (EN), On Scene (OS), Out of Service (OOS), and so forth. In the upper left corner of the interface, your current status is displayed in the round menu icon.
Example: If your current status is Enroute, the status code EN appears in the menu icon.

When you change your status, this round menu icon updates to display the short code for new current status.
By default, this menu icon is green, and the text displayed in the icon is Go, to indicate that you are not displaying any current status.
![]()
Sharing status information is useful when determining which response vehicles are available to respond to an incident. To share status information with each other, the following criteria must be met on all the mobile computers.
-
You must have a two-way integration with your CAD system, so that the FH Mobile Response server can send status data back to the CAD system as well as receive it. If you do not have a two-way integration with CAD, the status items do not appear under the GO menu.
Information on enabling the display of status selections is available in Enable and display status choices.
-
Automatic vehicle location (AVL) information is enabled and being transmitted.
Information on enabling AVL transmission is available in Configure automatic vehicle location (AVL) transmissions.
-
The mobile computers are all logged into the same FH Mobile Response server.
Information on logging into an FH Mobile Response server is available in Log into an FH Mobile Response server.
-
The mobile computers are all using identical
CadConfig.xmlfiles.Information on copying identical
CadConfig.xmlfiles to all the mobile computers is available in Copy the CadConfig.xml file to other mobile computers.
If these requirements are met, the statuses for the units can be set and shared with each other through the FH Mobile Response server. That status of each unit updates as it changes on the map with the unit's AVL icon.
-
In the upper left corner of the interface, click the round menu icon.
The menu appears, displaying the list of available statuses on the left side of the menu.
-
Choose the round icon with the status code that applies to your situation.
The new status code appears in the menu icon in the upper left corner of the interface, and the status change is sent to the FH Mobile Response server so that it can be shared with other mobile computers.