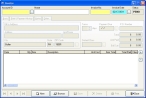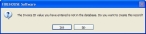Add a new invoice
-
Do one of the following:
- From the main FH toolbar, click Invoice.
- Choose File → Invoicing and Payments → Enter or Update Invoices.
- (If an account record is open) In the Account dialog box, click the Invoices (All) tab, and then near the bottom of the dialog box, click Add.
The Invoice dialog box appears.
Note: If Invoice dialog box was accessed from the Account dialog box, some fields are already populated with data from the account record.
-
(If necessary) In Account ID, type the account record number, or click the lookup button
 and use the dialog box that appears to select the account record the invoice will be associated with.
and use the dialog box that appears to select the account record the invoice will be associated with.Name populates with the name associated with the account ID you selected.
-
In Invoice No., press the Tab key on your keyboard to have FH automatically generate an invoice number for you, or enter a number for the invoice and then press Enter on your keyboard.
Note: To affect automatically generated invoice numbers, choose Administration → Administrative Options. In the Administrative Options dialog box that appears, click the Database tab, and then click the Key Values tab. You can enable or disable automatic generation, and you can change the length and format of the number on this tab.
A dialog box appears, stating that the invoice number is not in the database and asking if you want to create the invoice record.
-
Click Yes.
The Invoice dialog box populates with information from the account record.
- (If necessary) In Invoice Date, type a date or click the lookup button
 and use the calendar dialog box that appears to select a date.
and use the calendar dialog box that appears to select a date. - In Bill to Address, enter the address the invoice should be sent to.
-
 Do one of the following.
Do one of the following.
- In Terms, enter the number days until the invoice is due.
- In Payment Due, type a date or click the lookup button
 and use the calendar dialog box that appears to select a date that payment is due by.
and use the calendar dialog box that appears to select a date that payment is due by.
- (If a purchase order is associated with the invoice) In P.O. Number, enter the number of the purchase order provided by the customer.
- In Default Class, enter an invoice item class for invoices that will be added, or click the lookup button
 and use dialog box that appears to select a class.
and use dialog box that appears to select a class. -
Add any or all of the following to the new invoice.
To do this See instructions in Add invoice items to the invoice
Add notes
Add custom data fields (user-defined fields)
Add data in user-defined fields
Add attachments and
signatures - In the Invoice dialog box, click Save, and then click Close.