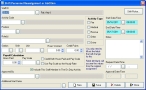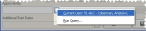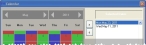Reassign a staff member on a shift
A staff member reassignment occurs when a staff member needs to work with a different unit, perform different duties, and so forth.
- (If you have not done so already) Specify the schedule, date, time, and shift to work with.
-
On the left side of the dialog box, select the staff member you need to reassign, and then do one of the following.
- On the right side of the dialog box, click Reassign Staff.
- Hold down the mouse button and then drag-and-drop the staff member into the unit you want that person to be assigned to.
The Shift Personnel Reassignment or Addition dialog box appears, partially populated with data.
- (Optional) In Start Date/Time and End Date/Time, type the beginning and ending dates and times for the staff member reassignment, click the lookup button
 for each field and then use the Calendar dialog box that appears to select the date and time, or click Shift Picker and then use the Shift Picker dialog box to select the shift that needs to be covered.
for each field and then use the Calendar dialog box that appears to select the date and time, or click Shift Picker and then use the Shift Picker dialog box to select the shift that needs to be covered. -
In Activity Code, type the code for the activity performed during the shift, or click the lookup button
 and then use the Lookup - Staff Activity Types dialog box that appears to select the activity.
and then use the Lookup - Staff Activity Types dialog box that appears to select the activity. - In Position, type the code for the position held during the shift, or click the lookup button
 and then use the Lookup - Staff Activity Positions dialog box that appears to select the position.
and then use the Lookup - Staff Activity Positions dialog box that appears to select the position. - In Roles, type the code for the role filled during the shift, or click the lookup button
 and then use the Lookup - Scheduling Roles dialog box that appears to select the roles.
and then use the Lookup - Scheduling Roles dialog box that appears to select the roles. - In Station, enter the station's code, or click the lookup button
 and then use the Lookup - Stations dialog box which appears to select the station's code.
and then use the Lookup - Stations dialog box which appears to select the station's code. - In Shift, type the code for the shift, or click the lookup button
 and then use the Lookup - Shifts dialog box that appears to select the shifts.
and then use the Lookup - Shifts dialog box that appears to select the shifts. - In Unit, type the code for the vehicle used during the shift, or click the lookup button
 and then use the Lookup - Units dialog box that appears to select the vehicle.
and then use the Lookup - Units dialog box that appears to select the vehicle. - Under Activity Type, select the activities performed during a shift.
- In Hours Worked, enter the number of hours worked during the shift.
- In Credit Points, enter the number of points the activity earns toward a training program.
- Under Payroll Calculation, in Hours Paid, enter the number of hours paid for during the shift.
-
In Pay Scale, enter the flat rate paid for a specific activity, or click the lookup button
 and then use the Lookup - Pay Scales dialog box that appears to select the pay scale.
and then use the Lookup - Pay Scales dialog box that appears to select the pay scale. Note: The flat rate set up for the pay scale is the same regardless of the number of hours entered in Hours Worked, unless you specify a combination of hours paid and pay scale, using the pay scale as the hourly rate, or an exception for a specific staff member.
Additional information on pay scales and combination with hours paid is available in the FH online help, in the Pay topic. Information on specifying an exception is available in Add staffing exchange or exception.
-
Select or clear Credit Both Hours Paid and Pay Scale to indicate if a combination of the hours paid and the flat-rate pay scale should be used.
Additional information on pay scales and combination with hours paid is available in the FH online help, in the Pay topic.
- Select or clear Use Pay Scale at the Hourly Rate to indicate if the flat fee for the activity is to be used as the hourly rate charged for performing the activity.
- Select or clear Include This Staff Member In The On Duty Activity to indicate whether to include the staff member in activities created from staff scheduling.
- In Notes, type an explanation for the reassignment.
- In Request Date/Time, type the date and time the request for the reassignment is being made, or click the lookup button
 and then use the Calendar dialog box that appears to select the date and time.
and then use the Calendar dialog box that appears to select the date and time. -
In Approval Date/Time, type the date and time the approval for the reassignment is granted, or click the lookup button
 and then use the Calendar dialog box that appears to select the date and time.
and then use the Calendar dialog box that appears to select the date and time. -
In Approved By, type the staff ID number of the staff member who approves the reassignment in the time period, or click the lookup button
 and then select an option from the menu that appears.
and then select an option from the menu that appears.Note:
- The staff member you select must log in with the appropriate security rights to reassignment of the staff member.
- The staff member is not displayed under the new unit section in the Scheduling Console dialog box until Approved By field is completed.
-
In Additional Start Dates, type the other dates the staff member is available to work, or click the lookup button
 and use the Calendar dialog box that appears to select a list of dates.
and use the Calendar dialog box that appears to select a list of dates. Note: In the Calendar box, select a date and then click the right arrow (>) button to add the date to the list to the right of the calendar, and then click OK. If you do not add the date to the list before clicking OK, it does not appear in the Schedule Additional Staff dialog box, in Additional Start Dates.
Caution: Any additional start dates you select must be after the date you specified in step 3 for in Start Date/Time.
- Click Save, and then click Close.