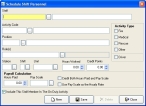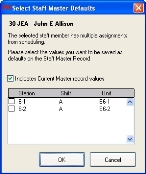Add individual staff members to a shift
You can define activity values that are applied to all staff members on a shift by default. If necessary, you can override these defaults for individual staff members when you add them to the shift.
Information on defining activity values to all the staff members on a shift is available in Define activity defaults for a shift.
- (If one is not open already) Open an existing schedule.
- (If one is not selected already) Click the Shifts tab.
-
Select the shift you want to add personnel to, and then click Open.
The Shift dialog box appears.
The Personnel tab is selected by default.
-
Click Add.
The Schedule Shift Personnel dialog box appears.
Caution: Values you specify on this tab for the individual staff member take precedence over values on the Activity Defaults tab, which apply to all staff members on the shift. If you leave a value in this dialog box blank, the corresponding value on the Activity Defaults tab is used.
- In Staff, type the ID number of the staff member you want to add to the shift, or click the lookup button
 and then use the Query dialog box that appears to select the staff member.
and then use the Query dialog box that appears to select the staff member. -
In Activity Code, type the code for the activity performed during the shift, or click the lookup button
 and then use the Lookup - Staff Activity Types dialog box that appears to select the activity.
and then use the Lookup - Staff Activity Types dialog box that appears to select the activity. - In Position, type the code for the position held during the shift, or click the lookup button
 and then use the Lookup - Staff Activity Positions dialog box that appears to select the position.
and then use the Lookup - Staff Activity Positions dialog box that appears to select the position. - In Roles, type the code for the role filled during the shift, or click the lookup button
 and then use the Lookup - Scheduling Roles dialog box that appears to select the roles.
and then use the Lookup - Scheduling Roles dialog box that appears to select the roles. - In Station, enter the station's code, or click the lookup button
 and then use the Lookup - Stations dialog box which appears to select the station's code.
and then use the Lookup - Stations dialog box which appears to select the station's code. - In Shift, type the code for the shift, or click the lookup button
 and then use the Lookup - Shifts dialog box that appears to select the shifts.
and then use the Lookup - Shifts dialog box that appears to select the shifts. - In Unit, type the code for the vehicle used during the shift, or click the lookup button
 and then use the Lookup - Units dialog box that appears to select the vehicle.
and then use the Lookup - Units dialog box that appears to select the vehicle. - Under Activity Type, select the activities performed during a shift.
- In Hours Worked, enter the number of hours worked during the shift.
- In Credit Points, enter the number of points the activity earns toward a training program.
- Under Payroll Calculation, in Hours Paid, enter the number of hours paid for during the shift.
-
In Pay Scale, enter the flat rate paid for a specific activity, or click the lookup button
 and then use the Lookup - Pay Scales dialog box that appears to select the pay scale.
and then use the Lookup - Pay Scales dialog box that appears to select the pay scale. Note: The flat rate set up for the pay scale is the same regardless of the number of hours entered in Hours Worked, unless you specify a combination of hours paid and pay scale, using the pay scale as the hourly rate, or an exception for a specific staff member.
Additional information on pay scales and combination with hours paid is available in the FH online help, in the Pay topic. Information on specifying an exception is available in Add staffing exchange or exception.
-
Select or clear Credit Both Hours Paid and Pay Scale to indicate if a combination of the hours paid and the flat-rate pay scale should be used.
Additional information on pay scales and combination with hours paid is available in the FH online help, in the Pay topic.
- Select or clear Use Pay Scale at the Hourly Rate to indicate if the flat fee for the activity is to be used as the hourly rate charged for performing the activity.
- Select or clear Include This Staff Member In The On Duty Activity to indicate whether to include the staff member in activities created from staff scheduling.
-
Click Save.
If scheduling conflicts appear, the Select Staff Master Defaults dialog box appears.
-
(If the dialog box appears) Do one of the following.
 Change settings in the Schedule Shift Personnel dialog box to resolve conflicts
Change settings in the Schedule Shift Personnel dialog box to resolve conflicts
- Study the information in the dialog box to determine where the conflicts occur.
- Click Cancel.
- Change settings in the Schedule Shift Personnel dialog box as needed.
- Click Save.
 Override the settings in the Schedule Shift Personnel dialog box
Override the settings in the Schedule Shift Personnel dialog box
If a check appears in the box to the left of the station name, the information in that row matches in the information in the Staff dialog box for that staff member.
-
From the list, select (highlight) the row that you want to change the information in the Staff dialog box to.
Note: You can not select a row by putting a checkmark in the box to the left of the station name.
- Click OK.
- Click Save.
- Click Close.
- In the Shift dialog box, click Save.