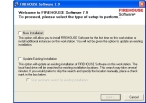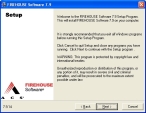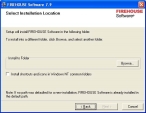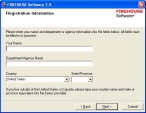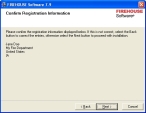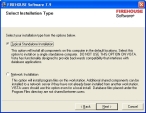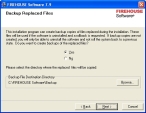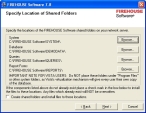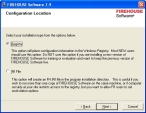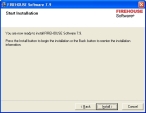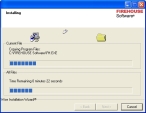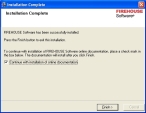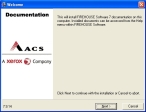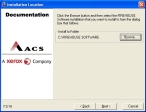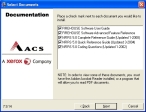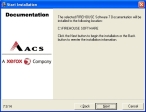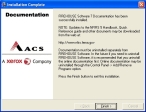Install FH as a new installation
At this point, you have launched the FH installation wizard and are at the Welcome screen.
-
Select New Installation, and then click Next >.
The Setup screen of the wizard appears.
-
Read the information on this screen, and then click Next >.
The Select Installation Location screen of the wizard appears.
-
In Install to Folder, click Browse and use the file browser that appears to navigate to the directory you want to install FH in.
Warning: For Windows 7 or later computers, this location must be outside the
C:\Program FilesandC:\WINDOWSdirectories. - Select Install Shortcuts and icons in Windows NT common folders so that all users logging into this computer can see the FH icons.
-
Click Next >.
The Registration Information screen of the wizard appears.
-
Fill in this screen as appropriate to your company and location, and then click Next >.
The Confirm Registration Information screen appears.
-
Check the information on this screen, and then click Next >.
The Select Installation Type screen appears.
-
Select Typical Standalone Installation.
All FH components will be installed on the computer
Warning: Do not select Network Installation. You can move the data and components folders to a network server and change the necessary paths in FH after the installation completes.
-
Click Next >.
If you selected Typical Standalone Installation, the Backup Replaced Files screen appears.
If you selected Network Installation, the Specify Location of Shared Folders screen appears.
-
 (If the Specify Location of Shared Folders screen appeared) Set the paths of the system, database, queries, and reports components of FH to their locations on the network.
(If the Specify Location of Shared Folders screen appeared) Set the paths of the system, database, queries, and reports components of FH to their locations on the network.
-
(If these components do not yet exist on your network) Select Create shared folders and install files to these locations.
Note: If these files already exist, they are not overwritten.
-
For System, click the Browse button and use the file browser that appears to navigate to the location on your network where your FH
Systemfolder is located, and double-click the System folder.Note: You must double-click the folder, and the path at the top of the file browser must include
Systemin it. Clicking the folder once does not update the path in the file browser. - Click OK.
- Repeat steps b - c for the Database, Queries, and Report Forms paths.
-
Click Next >.
The Backup Replaced Files screen of the installation wizard appears.
-
- In the Backup Replaced Files screen , select Yes, and then check the path displayed.
- (Optional) Click Browse and use the file browser that appears to navigate to the directory you want to place files in.
-
Click Next >.
The Configuration Location screen of the installation wizard appears.
-
Select one of the following.
-
INI File to save configuration information in the program installation directory.
Note: This is the recommended option.
- Registry to save configuration information in the Windows registry.
-
-
Click Next >.
The Start Installation screen of the installation wizard appears.
-
Read the information on the screen, and then click Install >.
The Installing screen appears, and progress bars appear in the wizard.
When the installation finishes, the Installation Complete screen appears.
-
Click Finish >.
The Documentation installation wizard appears.
-
Click Next >.
The location where the documentation will be installed appears.
- (Optional) Click Browse and use the file browser that appears to navigate to the directory you want to install the documentation in.
-
Click Next >.
A list of the documentation you can install appears.
-
(Optional) Clear any documents you do not want to install, and then click Next >.
A confirmation screen appears.
-
Read the information on the screen, and then click Next >.
Another confirmation screen appears.
-
Click Finish >.
The Firehouse installation menu reappears.
-
Continue with one of the following.
 This is the first computer you have installed FH on
This is the first computer you have installed FH on
-
Do one of the following.
If you are Do this Evaluating FH for purchase
- Click Exit.
- Log in to an evaluation copy of FH.
Installing a purchased copy of FH as a standalone installation - Continue with Activate the FH installation.
Installing FH as a network installation
-