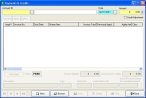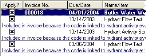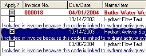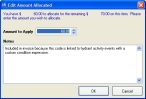Add or edit a payment or credit adjustment
-
Choose File → Invoicing and Payments → Apply Payments and Credits.
The Payments & Credits dialog box appears.
- In Account ID, enter the account ID or click the lookup button
 and use the dialog box that appears to select the account the payment or credit will be applied to.
and use the dialog box that appears to select the account the payment or credit will be applied to. - (If necessary) In Date, enter the date the payment was made.
-
In Amount, enter the payment amount , and then press Tab or Enter on your keyboard.
A prompt for creating a new payment record appears.
-
Click Yes.
The Payments & Credits dialog box populates with unpaid invoice items.
- (If this is a credit adjustment) Below Amount, select Credit Adjustment.
-
In list of invoices, in the Apply? column, indicate which invoices to apply the payment or credit adjustment to.
 All the invoice items
All the invoice items
-
Select the checkbox of the row listing the invoice number.
If the value you specified in Amount meets or exceeds the total amount of all the items on the invoice, all the invoice items are automatically selected.
If the value you specified in Amount is less than the total amount of all the items on the invoice, a message asking you to apply the funds to specific invoice items appears.
- (If the message appears) Click OK.
- Select the checkboxes for the rows corresponding to the invoice items you want to apply the payment to.
Amount Applied and Amount Left to Apply update automatically. Any value displayed in Amount Left to Apply is an outstanding account balance that can be automatically applied to future invoices created for the account.
-
-
(Optional) Below the list of invoice items, click Auto-Apply to apply the payment or credit adjustment to the list of invoice items.
The payment or credit adjustment is applied to the items in the list from top to bottom, until the amount is exhausted.
- Below the list of invoice items, in Description, enter text that describes the payment.
- (If this is a payment) In Type, enter the code describing the type of payment made, or click the lookup button
 and use the dialog box that appears to select the payment type.
and use the dialog box that appears to select the payment type. - (If the payment is by check) In Check No., enter the number on the check.
- (If the payment is by credit card) In Authorization No., enter the authorization code issued for credit card transactions.
-
(Optional) Add any or all of the following information for a payment or credit.
To do this See instructions in Add notes
Add custom data fields (user-defined fields)
Add data in user-defined fields
Add attachments and
signaturesView the payment
record history -
Click Save.
The fields in the Payments & Credits dialog box clear so that you can create the next payment or credit adjustment record.
- Click Close.
- In the Account dialog box, click Save, and then click Close.