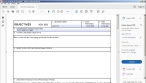Export a copy of the form from an incident
Exporting a copy of the form you have filled out decouples it from the automatic population process, letting you create a "snapshot" of the incident data at a particular moment in time. This feature is particularly useful when you want to capture transient information, such as a screen-shot with moving vehicles on it, and open it later without updating the contained data.
Note: The exported form is not saved as part of the incident, and you must keep track of it manually if it is part of the incident data. If you want to save the snapshot of data as part of the incident, you need to create a static copy of the form instead.
Information on creating a static copy of a form is available in Create a static copy of the form from an incident.
Note: You must have purchased FH Mobile Response Premium to export a form from an incident in FH Mobile Response. For information on upgrading from FH Mobile Response Basic to Premium, contact your FH sales representative.
- (If you have not done so already) Fill out an incident form, as described in Fill out incident forms.
-
On the form's tab, click Export a Copy.
A file browser appears.
-
Navigate to a location and specify a file name for saving a copy of the form with the current data in it.
The form is saved as a PDF file.
-
(Optional) Outside of FH Mobile Response, navigate to the form you exported and open the PDF file.
The form appears, with the data from the incident filled in.