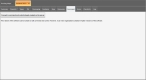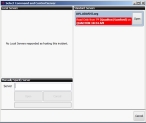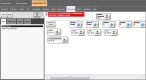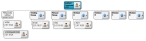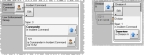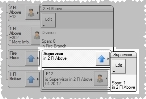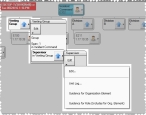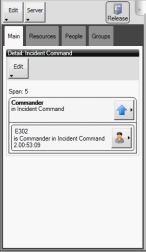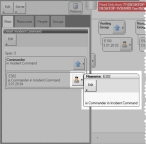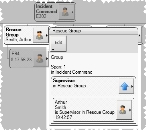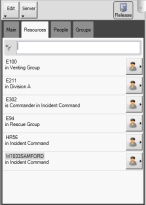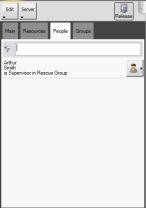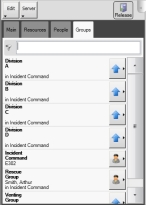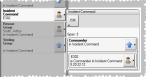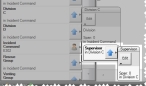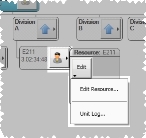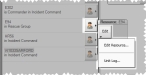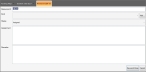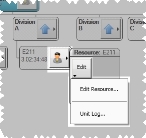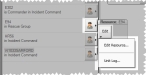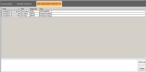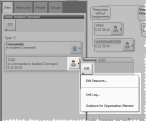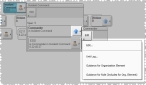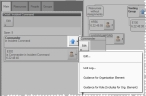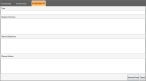View command information for the incident
For each incident, you can view the real-time organizational chart, roles, and resources assigned to the incident. This is known as command and control information.
|
Note: Command and control information is available only if someone with FH Mobile Response Command Post has created an organizational chart and worked with the roles and resource assignments. If you have the FH Mobile Response Premium, you can view this information, but not edit it. For information on upgrading from FH Mobile Response Basic to Premium or Command Post, contact your FH sales representative. |
- (If an incident is not already open) Open an incident, as described in Open an incident.
-
Click the incident's Command sub-tab.
Information from the incident command system for the incident appears.
Note: If the Command sub-tab does not appear, it may be hidden through a configuration setting in FH Mobile Response. Information on displaying or hiding the Summary sub-tab is available in Display or hide incident sub-tabs.
-
Click Connect to command and control already created on the server.
The Select Command and Control Server dialog box appears, listing servers you can connect to for the command and control component of an incident.
The server hosting the incident command data can either be a centralized (standard) server or a local server deployed with every installation of FH Mobile Response Command Post. Running FH Mobile Response from a local server ensures that the organizational charts and assignments are always available, even when an internet connection is not available.
Servers configured in the Options dialog box, on the Server tab, are listed under Standard Servers in the Select Command and Control Server dialog box.
Information on configuring servers in the Options dialog box is available in Specify FH Mobile Response servers.
If you are using FH Mobile Response Premium, the Local Servers list in the Select Command and Control Server dialog box is empty because local servers are a Command Post feature.
-
 (If necessary) Specify a server manually.
(If necessary) Specify a server manually.
Note: Specifying a server manually is supported by FH Mobile Response Command Post. If you are using FH Mobile Response Premium, this feature is not available.
-
Under Manually Specify Server, in Server, type the name or internet protocol (IP) address of the server hosting the incident command information you need.
-
Click Open.
A success or failed message appears under Open, depending on whether you were able to contact the server you specified.
-
-
Under Local Servers or Standard Servers, in the listing for the name of the server hosting the incident, click Open.
Information from the command control component of the incident appears on the Command sub-tab. In the left pane, tabs appear that display information in a list form. In the right pane, a graphical hierarchy of the organizational structure appears.
The organizational chart follows Incident Command System (ICS) rules.
Note: People, units, vehicles, appliances, and so forth are all referred to as "resources," regardless of the icons displayed in the chart. Groups are not considered to be a resource.
Blue arrow icons in the organizational chart indicate roles in the organization, and the person icon indicates that a resource has been assigned to the role.


Both of these icons have a menu of options associated with them.
-
Do any of the following.
 View details about each role or resource in the structure.
View details about each role or resource in the structure.
-
View the information in one of the following ways.
-
 In the graphical hierarchy
In the graphical hierarchy
-
In the right pane of the Command sub-tab, in the node of the role or resource you want to view details for, click the icon with a menu arrow on it.
A menu appears, listing details about that role or resource.
-
(Optional, if another role or resource appears in the menu) In the menu, click the role or resource icon with a menu arrow on it.
A menu extension appears, listing details about that role or resource.
-
-
 In a list view
In a list view
- In the left pane of the tab, click the Main tab.
-
In the right pane of the tab, click the node of the role or resource you want to view details for.
On the Main tab, details for the role or resource you selected appear in the left pane.
-
(If a listing contains a role or resource icon) Click the role or resource icon with a menu arrow on it.
A menu appears, listing details about that role or resource.
In the menu or menu extension, the Span item indicates the number of resources (not roles) that are subordinate to the role or resource.
The first box within the menu lists the name of the role. If a second box appears nested within the first box, the second box lists the resource assigned to the role. For a resource, the timer at the bottom of the box indicates the amount of time the resource has been assigned to the organizational chart.
-
 View information about resources, people, and groups.
View information about resources, people, and groups.
-
In the left pane, click the Resources, People, and Group tabs.
These tabs display the organization information in list form instead of in a graphical hierarchy form.
Note: For a resource to be recognized as a person and listed on the People tab, the resource must have both a first and last name associated with it in FH Mobile Response Command Post's resource editor. If only a last name is specified for the resource, FH Mobile Response is not able to discern whether the name is a person's last name or the ID of a unit, vehicle, appliance, and so forth.
-
(Optional) In the field to the right of the funnel
 icon, type the numbers or letters corresponding to only the locations you want to see.
icon, type the numbers or letters corresponding to only the locations you want to see.The list of information in the tab reduces as you type, to only the ones that still match the text in the field.
-
Click the role or resource icon in a listing.
A menu appears, listing details about that role or resource.
In the menu or menu extension, the Span item indicates the number of resources (not roles) that are subordinate to the role or resource.
The first box within the menu lists the name of the role. If a second box appears nested within the first box, the second box lists the resource assigned to the role. For a resource, the timer at the bottom of the box indicates the amount of time the resource has been assigned to the organizational chart.
-
(Optional, if another role or resource appears in the menu) In the menu, click the role or resource icon with a menu arrow on it.
A menu extension appears, listing details about that role or resource.
 View resource information for an incident
View resource information for an incident
-
Do one of the following.
-
In the right pane, in the node of the resource you want to view the information for, choose menu icon → Edit → Resource.
-
In the left pane, for the listing of the resource you want to view the information for, choose menu icon → Edit → Resource.
The Resource tab appears and displays resource information added to the incident by a person with FH Mobile Response Command Post. If you are using FH Mobile Response Premium, you can not edit the content of the tab.
-
- Read the resource information for the role or resource.
 View the log for a role or a resource
View the log for a role or a resource
You can keep a log for all roles and resources in an incident, whether the resource is a person, a unit, a vehicle, an appliance, and so forth. In FH Mobile Response, this is referred to as the unit log.
-
Do one of the following.
-
In the right pane, in the node the role or resource you want to view the log for, choose menu icon → Edit → Unit Log.
-
In the left pane, for the listing of the role or resource you want to view the unit log for, choose menu icon → Edit → Unit Log.
The Unit Log tab appears and displays unit log information added to the incident.
-
-
(Optional) Add information to the log.
- At the bottom of the tab, click in the blank area and type information to add to the log.
-
In the lower right corner of the tab, click Add Log.
The text you typed appears at the top of the log in the tab.
 View guidance for an organizational element
View guidance for an organizational element
A role is an element in the organizational chart, and you can view guidance information for a role. Guidance can be PDF files, checklists, RTF files, and so forth.
While a specific resource can not have guidance associated with it, the role the resource is assigned to can have guidance information.
-
Do one of the following.
-
In the right pane, in the node of the resource you want to view the guidance for, choose menu icon → Edit → Guidance for Organization Element.
-
In the left pane, for the listing of the resource you want to view the guidance for, choose menu icon → Edit → Guidance for Organization Element.
The Guidance tab appears, and displays the guidance information added to the incident by a person with FH Mobile Response Command Post. If you are using FH Mobile Response Premium, you can not edit the content of the tab.
-
-
Read the guidance documents for the organizational element.
 View guidance for an organization role
View guidance for an organization role
A role is used in a number of places in FH Mobile Response, as well as appearing as an element in the organizational chart.
Guidance for roles can be broader than that supplied for other elements in an organizational chart. Guidance can be PDF files, checklists, RTF files, and so forth.
Example: If you select a supervisor role in an organizational chart and view the guidance for the role, you may see more guidance documents that relate to the role than if you had viewed only the guidance for the organizational element.
-
Do one of the following.
-
In the right pane, in the node of the resource you want to view the guidance for, choose menu icon → Edit → Guidance for Role (Includes for Org. Element).
-
In the left pane, for the listing of the resource you want to view the guidance for, choose menu icon → Guidance for Role (Includes for Org. Element).
The Guidance tab appears, and displays role guidance information added to the incident by a person with FH Mobile Response Command Post. If you are using FH Mobile Response Premium, you can not edit the content of the tab.
-
-
Read the guidance documents for the role and organizational element.
-
-
In the left pane of the Command sub-tab, above the Main, Resources, People, and Groups sub-tabs, choose Edit → Edit Incident Info.
The Inc. Edit tab appears, and displays additional information added to the incident by a person with FH Mobile Response Command Post. If you are using FH Mobile Response Premium, you can not edit the content of the tab.
Note: If you have FH Mobile Response Premium, you can view the information on this tab, but not edit it.
-
(Optional) Above the Main, Resources, People, and Groups sub-tabs, choose Server → Disconnect from Server.
The Command tab updates to display only the Connect to command and control already created on the server button.