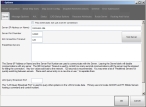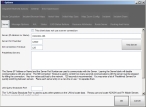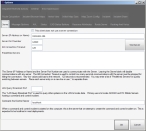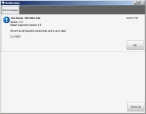Specify FH Mobile Response servers
-
Choose Go → Config→ Options.
The Options dialog box appears, displaying the Server tab.
Basic
Premium
Note: If you are using the Premium version of FH Mobile Response, you can find an additional option in the tab by dragging the right side and bottom of the tab out to increase the size of the Options dialog box.
-
Select or clear This client does not use a server connection to indicate whether or not the client (mobile) computer connects to an FH Mobile Response server.
- In Server (IP Address or Name), type the name of the FH Mobile Response server, or its Internet protocol (IP) address.
-
In Server Port Number, verify that
12840, the default port number for communications between the FH Mobile Response server and client (mobile computers), appears.Note: If a different port number was specified when the FH Mobile Response was installed, type the new port number instead. If you are uncertain what the port number is, contact the person who installed the FH Mobile Response server, verify the port number.
-
In Kill Connection Timeout, type the number of seconds that must elapse before communication between the mobile computer and the FH Mobile Response server stops.
Caution: A very low value adds load to your network; a value of 120 seconds is recommended.
-
In Predefined Servers, type a list of other servers running the FH Mobile Response server service, separating each server in the list with a comma, or placing each server entry on a new line.
Mobile computers can only communicate and share data if they are connected to the same FH Mobile Response server.
Example: Mobile computers A, B, and C are connected to FH Mobile Response server X, and mobile computers D, E, and F are connected to FH Mobile Response server Y. Mobile computers A, B, and C can communicate with each other, but not with D, E, or F, because they do not use the same server.
If you have a list of pre-defined servers, you can quickly switch to another FH Mobile Response server, and be able to communicate with the mobile computers connected to the new server.
Example: If mobile computer A switches to FH Mobile Response server Y, then A can communicate with mobile computers D, E, and F.
You can even connect to external FH Mobile Response servers, such as during a mutual aid call, when you need to get dispatch, route, and incident information from the other department.
Because it can be hard to remember a server name or its IP address, it is convenient to list the servers in Predefined Servers for quick reference. This server list of servers appears in the Select Server dialog box, when you select Go → Server → Select Server.
-
Click Test Server.
Note: If the connection fails:
- If you are using the name of the server in Server (IP Address or Name), try replacing the name with the IP address to resolve the problem.
- When you installed the FH Mobile Response server earlier, port
12840may not have opened during the installation as expected. This can occur if your environment uses higher Windows firewall settings, or if you use a third-party firewall such as Norton™ by Symantec. If this is the case, you can manually open the port for your operating system, as described in Troubleshooting your installation.
If the connection is successful, the Notification dialog box appears, with indications of whether it could successfully connect to the server, and the FH Mobile Response version number of the server.
-
In LAN Query Broadcast Port, type the number of the port to use when searching for data on other servers on the local area network (LAN) to locate data.
Note: This feature is used to locate servers hosting a command and control incident. You must have purchased FH Mobile Response Command Post to use this feature. For information on upgrading to FH Mobile Response Command Post, contact your FH sales representative.
-
In Command And Control Server, type the name or IP address of the server hosting the real-time organizational chart and resource assignment incident repository.
This server can be the same as the main server (centralized server) or can be a localized server deployed with every Command Post. Running from a local server ensures that the organizational charts and assignments are always available, even when an Internet connection is not available.
-
Click OK.
In the lower left corner of the interface, a small green circle with a check mark in it appears, to indicate that the client computer is connected to the server.