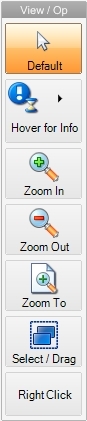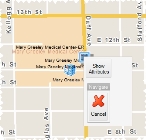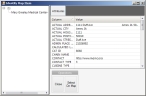View layer information
On a map, you can display and hide standard map information such as icons, streets labels, landmarks, building footprints, and more. Each of these map items is stored on a layer for the map. FH Mobile Response provides an extensive set of layers, that cover all of North America. You can also display and hide FH Mobile Response graphical elements, such as location push-pins, routes and routing icons, plumes, and more. You can even add your own local data as layers to the default map set.
You can access information in FH Mobile Response about any geographical element of map information visible on a map layer.
Example: You may want to view information about a point of interest (POI), such as a hospital, in a particular town.
Note: Geographical elements are organized into a logical hierarchy of layers. To access information about any geographical element, the layer (and any preceding layers) the geographical element exists on must be visible and selectable in the map. If any layers in the hierarchy to the geographical element's layer on are not visible and selectable, you can not access information about that geographical element.
Example: Suppose you are viewing a map from 1000 feet (1:11,196), and you want to view the information about a hospital. The hospital is stored on the Hospitals (1:12,000-1:5,001) layer, which is located in the layer hierarchy at NAVTEQ StreetMap → Points of Interest → Hospitals. To see the hospital on the map, the layers NAVTEQ StreetMap, Points of Interest, Hospitals, and Hospitals (1:12:000-1:5,001) must each be set to visible and selectable.
Information on working with layer visibility and selectability is available in Manage information layers on a map.
-
In the View / Op toolbar to the left of the map, click Select / Drag.
-
Do one of the following to access information about the geographical element.
 Use a context menu
Use a context menu
-
Right-click the geographical element you want to see information about.
Tip: (If using a touch screen device or a mouse without a right mouse button) In the View / Op toolbar to the left of the map, touch or click Right Click, and then touch or click the selected information icon.
The graphical element highlights on the map, and a menu appears over the map.
- Choose Show Attributes.
The Identify Map Item dialog box appears, listing all known information in FH Mobile Response for the geographical element you clicked.
Note: If the Identify Map Item appears, but is blank, the layer the geographical element is on, or any of the layers higher in the element's layer hierarchy, may not be set to selectable.
-
- At the bottom of the tab, click Close.