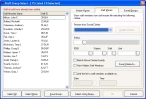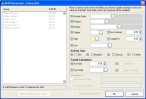Add a group of staff members to a shift
- (If one is not open already) Open an existing schedule.
- Click the Shifts tab.
-
Select the shift you want to add personnel to, and then click Open.
The Shift dialog box appears.
The Personnel tab is selected by default.
Note: Values you specify on this tab take precedence over values you specify on the Activity Defaults tab. If you leave a value on the Personnel tab blank, the corresponding value defined on the Activity Defaults tab is used.
-
Click Add Group.
The Staff Group Select dialog box appears.
-
In the list on the left, select the staff members you want to add as a group.
Tip:
- You can select multiple, consecutive staff members by holding down the Shift key on the keyboard as you select names
- You can select multiple, non-consecutive staff members by holding down the Ctrl key on the keyboard as you select names.
- You can select all the names in the list by clicking Select All.
- You can clear the current selection of names by clicking Select None.
- You can display lists of staff members sorted by different categories of information (name, rank, status, station, and so forth) by clicking Select Using Query, and then using the Query dialog box that appears.
Note: The fields on the Staff Master, Station Roster, and Saved Groups tabs help you filter the list of staff members displayed on the left side of the dialog box. Information on using these tabs is available in the FH online Help, in the Use Staff Group Select Staff Master Section topic, the Use Staff Group Select Station Roster Section topic, and the Use Staff Group Select Saved Groups Section topic.
-
Click OK.
The Shift Personnel - Group Add dialog box appears.
Note: When adding a group of staff members to a shift, the checkboxes to the left of field names are locked, and any values you specify in the fields are not applied from this dialog box. You can change the values for these fields when you define activity defaults.
Information defining activity defaults is available in Define activity defaults for a shift.
-
Click OK.
The names of the staff members you selected appear in the Shift dialog box.
- Click Save.