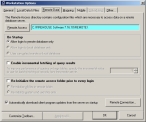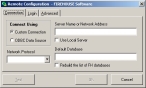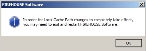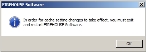Specify remote options
There are a number of parameters you can set to control how the FH Enterprise client connects to the database server.
-
Choose Tools → Workstation Options.
The Workstation Options dialog box appears.
-
Click the Remote Data tab.
-
(Optional) In Remote Access, type the path to the Remote folder.
The Remote folder stores the database field structure, the user field definitions, and the license file for FH Enterprise.
-
(Optional) Under On Startup, select the option that indicates which database the client should connect to when FH Enterprise starts.
Select this To connect to this Allow login to remote database only
The SQL database located on the server.
Note: This is the recommended option.
User can select remote or local database
Either the SQL and standard database.
Allow login to local database only
The FH Standard database used before changing to FH Enterprise.
Caution: This option is only available if you have upsized an FH Standard database to an SQL database for FH Enterprise.
Warning: Records added to the FH Standard database are not written to the SQL database server. Do not provide the opportunity to access the local database unless you have specific reasons for doing so, such as using the client computer for temporary training purposes.
-
 (If you experience delays displaying queries to large result sets) Do the following.
(If you experience delays displaying queries to large result sets) Do the following.
-
Select Enable Incremental fetching of query results.
The field below Enable Incremental fetching of query results activates.
The FH Enterprise tables can potentially include millions of records. When records are accessed, specific tables are queried and matching records are returned to the client. If millions of records match the request, it may take some time for the complete list to be displayed.
-
In the field, type the number of records to include in results lists.
Tip: If there are more records in a query result than specified in incremental fetching, they are not displayed in the results list. To display remaining result list items, right-click with the query displayed and select Fetch All Records or Fetch numberof Records.
-
-
 (Optional) Create new remote access folder files at startup.
(Optional) Create new remote access folder files at startup.
In certain instances, remote access folder files can become corrupt, resulting in program errors for the FH Enterprise client when the corrupt remote access files are accessed.
Caution: Slower computers need several minutes to recreate remote folder files. Do not enable this option unless you have specific reasons for doing so.
-
Select Re-Initialize the remote access folder prior to login.
The options below Re-Initialize the remote access folder prior to login activate.
-
Select the option that indicates the extent of the re-initialization in the remote access folder at login.
To rebuild this Select this All files in the
RemotefolderRe-initialize all files in the remote folder
Only FH system and user files
Re-initialize system and user files only
-
-
Select Automatically download client program updates from the server on startup.
Updates to the server are automatically downloaded to the client computer when the version of FH Enterprise on the client computer is older than the version of the FH SQL database on the database server.
-
 (Optional) Change the connection information the client computer uses to connect to the database server.
(Optional) Change the connection information the client computer uses to connect to the database server.
-
Click Remote Connection.
The Remote Configuration dialog box appears, set to the Connection tab.
- Fill out the parameters in this dialog box, as directed in Install FH Enterprise on a client computer, in step 22.
-
-
Click OK.
A confirmation dialog box appears, indicating that you may need to exit and restart FH Enterprise.
-
Click OK.
A second confirmation dialog box appears, directing you to exit and restart FH Enterprise.
- Click OK.
- Continue with Check custom reports after upsizing.