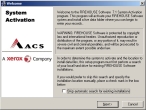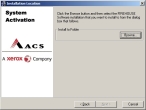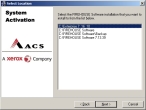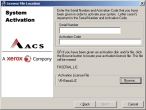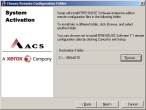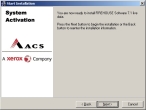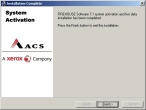Activate a new FH Enterprise installation
Note: If you are upsizing an FH Standard installation to FH Enterprise, you have already activated the FH Enterprise following the steps in the FIREHOUSE Software Enterprise Upsizing Guide. You can skip the steps below and continue with Configure a purchased copy of FH Enterprise.
FH Enterprise always installs as an "evaluation" copy, even when you are purchasing your installation. If you purchased FH Enterprise, you need to activate the license for FH Enterprise to change it from an evaluation installation to a purchased installation. You were a PDF file containing a serial number and an activation code FH Enterprise.
Caution: Activate the license for FH Enterprise right away, as the activation code expires 45 days after it is created.
Note: The FH Enterprise installation or update dialog box should still be open from installing the FH Enterprise client.
-
(If you closed the FH Enterprise installation or update dialog box) Reopen the dialog box as described in step 3 of Install FH Enterprise on a client computer.
-
Click Activate an Evaluation System Installation.
The FH Enterprise activation wizard appears.
-
(If you are certain you only have one installation of FH) Select Skip automatic search for existing installations.
Note: If you do not know if other copies of FH are installed, let the installation search and list all FH installations (the process may take several minutes).
-
Read the information on this screen of the wizard, and then click Next >.
If no other installations are found, or if you selected Skip automatic search for existing installations, the wizard displays the path to the folder where the license will be installed.
If multiple installations of Firehouse were detected, the wizard lists the locations where FH installations exist.
-
Depending on which screen appeared in the wizard, do one of the following.
If this screen appears Do this Installation Location
- Click Browse, and then use the file browser that appears to navigate to the location of the FH installation.
Select Location
- Select the FH installation you want the FH license to be associated with.
-
Click Next >.
The activation wizard reappears, prompting you for the serial number of your FH installation, and the activation code associated with it.
-
Depending on how many days have passed since you installed FH, do one of the following.
 45 days or less
45 days or less
- In Serial Number and Activation Code, type the serial number and activation code that was sent to you when you purchased FH.
 More than 45 days
More than 45 days
- (If you have not done so already) Contact an FH representative and ask for a new activation code.
-
In Serial Number and Activation Code, type the serial number and activation code that was sent to you when you purchased FH.
Caution: The activation code is case-sensitive. Copy and paste the code into Activation Code, or enter it exactly as it appears.
-
Click Next >.
The wizard displays the path to the
Remotefolder. - (Optional) Click Browse and use the file browser that appears to navigate to a different location for live data directory.
-
Click Next >.
The wizard displays a confirmation screen.
-
Click Next >.
When the activation completes, the wizard displays another confirmation screen.
-
Click Finish.
The FH Enterprise installation or update dialog box reappears.
- Click Exit.
- Continue with Configure a purchased copy of FH Enterprise.