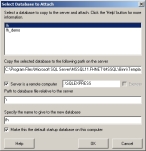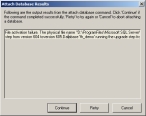Attach a database to SQL Server
If you want to create a new blank database to enter your data into, or if you are planning to use the demonstration database provided with FH Enterprise for evaluation purposes, you need to attach the appropriate database to your installation of SQL Server.
- (If you have not done so already) Log on to the SQL Server database server as an administrator.
-
 (If the FH Enterprise installation or update dialog box is not already open) Do the following.
(If the FH Enterprise installation or update dialog box is not already open) Do the following.
- Navigate into the folder of installation contents you unzipped earlier.
- Double-click
AutoRun.exe.
The FH Enterprise installation or update dialog box appears.
-
In the FH Enterprise installation or update dialog box, click Attach a FIREHOUSE Software Database to a running Microsoft SQL Server.
Either the SQL Server Login or the Select Database to Attach dialog box appears.
-
(If the SQL Server Login dialog box appears) Enter the SQL Server administrator's user name and password, and then click OK.
The Select Database to Attach dialog box appears.
-
At the top of the dialog box, from the list of available FH databases, click the database you want to attach to SQL Server.
fh is a blank database for "live" systems, and fh_demo is a database with sample data for evaluations.
- In Copy the selected database to the following path on the server, type the path to the location where you want the FH Enterprise database to exist.
-
 (If the server is a different machine on a network) Do the following.
(If the server is a different machine on a network) Do the following.
-
Select Server is a remote computer, and then type the server name/address and instance name of the SQL Server database on the server.
Example:
fhserver\sqlexpress
-
In Path to database file relative to the server, type the path on the server to the database files.
Note: The default path is normally the best choice. If you need to change this path, contact FH technical support for assistance.
-
-
In Specify the name to give to the new database, type a name for the database.
Warning: The name of the database must begin with
FH.Example:
FH_AFDorFH_ACME. - Select or clear Make this the default startup database on this computer to indicate whether this is FH Enterprise's default database to use on startup.
-
Click OK.
The SQL Server Login dialog box appears.
-
Enter the SQL Server administrator's user name and password, and then click OK.
The Attach Database Results dialog box appears, displaying what at first glance is an error message.
Note: This error message references a log file that was not found, not a failure for the database to attach to your installation of SQL Server. A new log file was created, and your database has successfully attached to your installation of SQL Server.
-
Click Continue.
The FH Enterprise installation and update dialog box reappears.
Caution: If the FH Enterprise client will be installed on the SQL database server, do not click Exit or close the FH Enterprise installation or update dialog box, as you will need it later to install the client software.
- (If the FH Enterprise client will be installed on a different computer) Click Exit.
- Continue with Install FH Enterprise on a client computer.