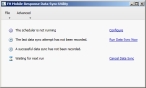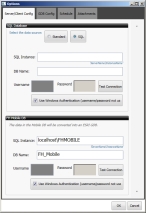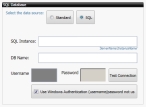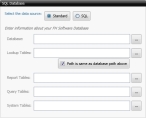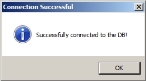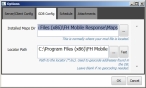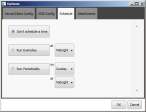Configure the client to find the FH database
Once FH Mobile Response is installed on the client computer, you need to configure it to find your FH database.
-
In the system toolbar of your computer, click the FH Mobile Response logo to launch the hidden service running in the background.
Note: If you hover the mouse over this icon, the tool tip that appears calls it the Firehouse ESRI Converter.
The FH Mobile Response Data Sync Utility dialog box appears.
-
Click Configure.
The Options dialog box appears, and the Server/Client Config tab is selected.
-
Under SQL Database, for Select the data source, select the option corresponding to your edition of FH.
The fields in the dialog box change to correspond to the FH edition you chose.
-
Depending on which option you chose, do one of the following.
 Standard
Standard
-
In each of the fields, enter the path or click the lookup button
 and navigate to the location of the FH database, lookup tables, report tables, query tables, and system tables.
and navigate to the location of the FH database, lookup tables, report tables, query tables, and system tables.By default, the database and tables are located in the FH installation directory, in the following locations.
Item Default location Database C:\FIREHOUSE Software\DEMODATALookup tables C:\FIREHOUSE Software\DEMODATAReport tables C:\FIREHOUSE Software\REPORTSQuery tables C:\FIREHOUSE Software\QUERIESSystem tables C:\FIREHOUSE Software\SYSTEM
 SQL
SQL
-
Choose Start → FIREHOUSE Software 7 → FIREHOUSE Software Enterprise Edition Tools → Remote Connection Configuration.
The Remote Configuration dialog box appears.
-
On the Connection tab, in Server Name or Network Address, note the server name and SQL Server instance name listed.
You will need this information when configuring the connection to the FH database in FH Mobile Response.
-
In Default Database, note the name of the database listed.
You will also need this information when configuring the database connection in FH Mobile Response.
-
Click the Login tab, and note whether the Use Windows NT Authentication option is selected, or whether a SQL Server login user name and password is specified.
- Close the Remote Configuration dialog box.
- In the FH Mobile Response Options dialog box, in SQL Instance, enter the server name and SQL Server instance name, as it was listed in the Remote Configuration dialog box.
-
In DB Name, type the name of the FH database as it was listed in the Remote Configuration dialog box.
-
Depending on the SQL Server login information from the Remote Configuration dialog box, do one of the following.
If you use this Do this Windows NT authentication - Select Use Windows Authentication (username/password not used).
SQL Server user name and password - In Username and Password, type your SQL Server user name and password.
-
-
Click Test Connection to verify that FH Mobile Response can communicate with your FH database.
The Connection Successful dialog box appears.
- Click OK.
-
Click the GDB Config tab.
- (If you do not want to use the default maps) In Installed Maps Dir, type the path or click the lookup button
 and navigate to the location of the map file (
and navigate to the location of the map file (.MXD) you want FH Mobile Response to use instead. -
(Optional) In Locator Path, type the path or click the lookup button
 and navigate to the location of the locator file (
and navigate to the location of the locator file (.LOC) you want FH Mobile Response to use.If you specify a locator file to use, and if you have locations in your FH database that do not have latitude and longitude values, FH Mobile Response attempts to geocode the location and determine the latitude and longitude values.
-
Click the Schedule tab.
- Depending on how often you want to synchronize data in FH Mobile Response with data in your FH database, select Don't schedule a time, Run Everyday, or Run Periodically.
- (If you selected Run Everyday or Run Periodically) From the menu button for at to the right of Run Everyday or Run Periodically, choose the time of day you want the synchronization to run.
- (If you selected Run Periodically) From the menu button for on, choose the day of the week you want the synchronization to run.
- Click OK.
- Continue with Synchronize the client with the FH database.