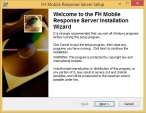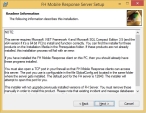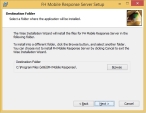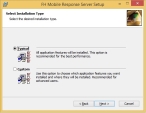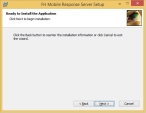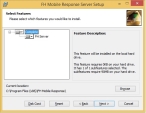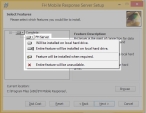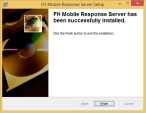Install the FH Mobile Response server
Caution: The FH Mobile Response server requires Microsoft .NET Framework 3.5 SP1, .NET Framework 4 FULL, and Microsoft SQL Compact Edition 3.5. If these products are not already installed, this FH Mobile Response server installation process will fail with an error.
If necessary, you can install the prerequisite software from the Prerequisites folder on your FH Mobile Response Universal Serial Bus (USB) drive.
- (If you have not done so already) Log on to the computer you want to set up as the FH Mobile Response server as an administrator.
- Insert the FH Mobile Response USB drive into the appropriate drive.
- In Windows Explorer, navigate to the FH Mobile Response USB drive, then into the
Serversfolder. -
Double-click
FHServer.msi.The Welcome screen of the FH Mobile Response server installation wizard appears.
-
Click Next >.
The Readme Information screen appears.
-
Click Next >.
The Destination Folder screen appears.
- (Optional) Click Browse, and then use the file browser that appears to change the default installation folder that FH Mobile Response server is installed into.
-
Click Next >.
The Select Installation Type screen of the installation wizard appears.
-
Depending on whether or not you want to set up an additional error submission server with the FH Mobile Response server service, select either Complete or Custom.
Complete installs only the FH Mobile Response server system service, and Custom lets you choose when and where the software will be installed.
-
Click Next >.
If you selected Complete, the Ready to Install the Application screen of the installation wizard appears. If you selected Custom, the Select Features screen of the installation wizard appears.
By default, the FH Mobile Response server is selected and will be installed on the local hard drive.
-
Click Next >.
While FH Mobile Response installs, the Updating System screen of the installation wizard appears and displays a progress bar.
When the installation completes, the FH Mobile Response has been successfully installed screen of the installation wizard appears.
-
Click Finish.
Note: By default, the FH Mobile Response server uses port
12840to communicate with the mobile (client) computers. If the security policies in your department do not allow this port to be assigned, or if12840is already assigned to something else, you can specify a different port number by editing a configuration file for the FH Mobile Response server.Caution: The port FH Mobile Response server uses must be open in your firewall.
-
Depending on whether you can use the default port
12840for communications between the FH Mobile Response server and client computers, do one of the following.To do this Do this Use port
12840- Continue with Install FH Mobile Response on a client computer.
Use a different
port number- Continue with Edit the GlobalConfig.XML file.