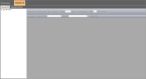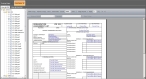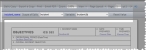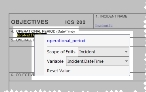Edit field data for a single smart form
You can specify which fields fill in data for a single form, using the smart form editor.
-
Choose GO → Open → Administrative → Smart Forms Field Editor.
The Field Editor tab appears.
-
Click the View By PDF tab.
A hierarchy pane appears on the left, and a blank area appears on the right, for displaying the smart form when you select it.
-
In the hierarchy pane, navigate into the folder containing the form you want to work with, then select the small round icon to the left of the form's name.
The icon turns blue when selected, and the corresponding form loads in the right pane of the tab.
-
 (Optional) Display the form in your preferred manner.
(Optional) Display the form in your preferred manner.
-
Increase or decrease the display size of the form in one of these ways.
- In Zoom, type a specific percentage value for the display size.
- From View, choose a predefined zoom size.
-
(Optional) From View, select an option to rotate the form as needed to best display it.
The ability to rotate a form can be useful for forms printed with landscape orientation.
-
From Page Layout, select the display method you would like to use to view the form.
Select this To do this Single Display one form page at a time. When you scroll past the top or bottom of the form, the display jumps to the next appropriate page. Top to Bottom Display the pages sequentially, with the bottom of the page followed by the top of the next page when scrolling down. Double Display two pages at a time next to each other horizontally. When you scroll past the top or bottom of the two pages, the display jumps to the next appropriate two pages. Double Top to Bottom Display two pages at a time next to each other horizontally. Scrolling displays the pages sequentially, with the bottom of the pages followed by the top of the next two pages. Double Facing This page layout is not currently supported. Double Facing Top to Bottom Displays two facing pages next to each other horizontally. The pages scroll sequentially, with the bottom of the pages followed by the top of the next two pages. -
(If viewing a multiple-page form) Use the Page number field and the blue left and right arrows to change pages within the form as necessary.
-
-
Hover the mouse pointer over a field you would like to set up in the form.
When the mouse pointer hovers over a field you can edit, it turns from a hand icon (
 ) into a pointing finger (
) into a pointing finger ( ) icon. Blue text in a field indicates that a variable is used.
) icon. Blue text in a field indicates that a variable is used. -
Do one of the following.
-
Click the field to insert the cursor into the field for editing.
A blinking cursor appears in the field.
-
Right-click the field.
A pop-up menu appears, containing the field's name, scope of edits, and variable used in the field (if any).
The second line of controls in the smart form editor populates with the field's name, scope of edits, and variable (if any).
-
-
From Scope of Edits, choose the option that indicates how far value changes for that field should propagate.
Note: Fields with the same name become linked, and edits to any field modify all fields with the same name. Whether the edits affect only forms in the incident, within a specific operational period, or in a single form depends on the option you select.
Choose this To propagate the change this far Incident To all smart forms associated with the incident. Plan To all smart forms associated within the same operational period within the incident. PDF To only the current smart form (PDF document). -
Depending on how you want data supplied to the field, do one of the following.
 Pre-populate the field with variable-driven data
Pre-populate the field with variable-driven data
-
From Variable, select the variable to use for the field each time you open the smart form from an incident's list of forms.
If you export or save the smart form, the values in the exported or saved form become static. Each time you reopen the form from the original list, the variable automatically populates the field with the variable's most-current value.
Tip: You can also type a variable into the field if you know the variable's syntax. If the text you enter matches one of the variable selections in the menu, the variable text turns blue.
Note: White space characters to be entered into fields. Be very careful to use exact syntax when entering variables.
If the text you enter does not match a variable selection, FH Mobile Response treats the text as a pre-filled value within the form—the text remains black and does not update with variable values.
Note: While most variables fill in text or pictures into single fields within the form, occasionally there is a need to fill in a grid of fields, such as a list of resources and their associated location assignments. When you select a field that has this designation, the list of variables is limited to those specifically intended for grid entry. Selecting one of these fields fills the entire grid with the list variable.
 Pre-populate the field with static text
Pre-populate the field with static text
-
In the field you clicked, type the text you want to appear in the form each time it is opened from an incident's list of forms.
Note: You can edit and delete this text during the incident as needed, and you can save your changes if you export or save the form during the incident. If you reopen the form from the incident's original form list, the text appearing in the form is the original static text of a new form.
 Leave the field blank, to be filled in manually
Leave the field blank, to be filled in manually
If you leave the field in the smart form blank, you must manually enter values or text needed for the incident during the incident.
Information on opening and filling out a form during an incident is available in Work with forms needed for the incident.
-
- (Optional) Click Reset Value to clear the contents of the field.
- Choose GO → Save Field Editor.