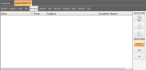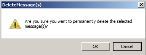Delete an email message from the incident
-
(If you have not done so already) Log into the FH Mobile Response server.
Information on logging into an FH Mobile Response server is available in Log into an FH Mobile Response server.
- (If an incident is not already open) Open an incident, as described in Open an incident.
-
Click the incident's Messaging sub-tab.
The sub-tab appears, listing any emails you currently have related to the incident. To the right of the message list, the Message toolbar and the List filters also appear.
Note: If the Messaging sub-tab does not appear, it may be hidden through a configuration setting in FH Mobile Response. Information on displaying or hiding the Summary sub-tab is available in Display or hide incident sub-tabs.
-
Depending on the type of email messages you want to open or delete, on the right under List, do one of the following.
Click this To do this Received View all the email messages you have sent and received. Sent View only the messages you have sent. All View only the messages you have received. This list of messages in the Message Center tab updates accordingly.
-
In the message list, select the message you want to delete, and then in the Message toolbar on the right, click Delete.
The Delete Message(s) dialog box appears.
- Click OK.