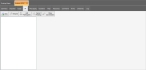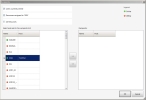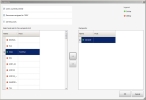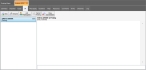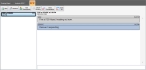Hold an instant message (IM) conversation in the incident
On the Incident tab, the IM (instant messaging) sub-tab controls written communication with other assigned units through instant messaging. You can use it to create and name multiple conversations, including or excluding units as needed.
Note: You must have purchased FH Mobile Response Premium to use the IM sub-tab for an incident in FH Mobile Response. For information on upgrading from FH Mobile Response Basic to Premium, contact your FH sales representative.
- (If an incident is not already open) Open an incident, as described in Open an incident.
-
Click the incident's IM sub-tab.
The sub-tab is initially empty of conversations related to the incident. Above the IM list, a toolbar appears.
Note: If the IM sub-tab does not appear, it may be hidden through a configuration setting in FH Mobile Response. Information on displaying or hiding the Summary sub-tab is available in Display or hide incident sub-tabs.
-
In the toolbar on the IM sub-tab, click New.
The Recipients dialog box appears.
- (Optional) Select or clear All Resources to also indicate whether or not Select and add to the recipients list should also list clients that are currently logged off
- (Optional) Select or clear Users Currently Online and Resources assigned to to control the list of recipients displayed in the dialog box.
-
In Select and add to the recipients list, select the client to send an instant message to, and then click the right-pointing arrow between the lists.
The client name you selected moves from Select and add to the recipients list to Recipients.
Tip: If you add the wrong client, or if you change your mind about a client you added, select the client in the Recipients list and click the left-pointing arrow between the lists to move the client back to Select and add to the recipients list.
- Repeat the previous step as many times as needed to add other clients to the instant message.
-
Click OK.
The IM sub-tab appears, with a list of instant messages you are participating in the right pane. The most recent one marked
Pendingis the new instant message you started. -
In the right pane, in the blank field at the bottom of the pane, type the message you want to send to the participants you selected, and then press the Return key on your keyboard.
The message you typed appears in the right pane, with a medium gray background.
Note: When the person you sent the IM to responds, a blinking IM icon appears at the bottom of interface, in the status bar. This is useful in alerting you to a new message if you have left the IM tab, or if you have selected a different IM message in the left pane on the IM tab while waiting for a response.
-
(If you have selected a different conversation or left the IM tab completely) In the status bar, double-click the blinking IM icon.
If closed, the IM tab automatically opens. In the left pane of the tab, the conversation the IM belongs to is highlighted with a thick black border.
-
In the left pane of the tab, click the conversation the IM belongs to.
The response message appears on a blue-gray background.
- Repeat the previous three steps as many times as needed to hold the IM conversation.
Information on displaying or hiding the Messages sub-tab is available in Display or hide incident sub-tabs.