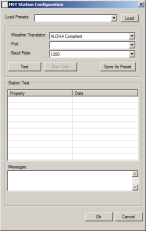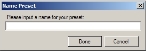Configure a meteorological (MET) station
A meteorological (MET) station is a portable weather station attached directly to the mobile computer, which receives weather data. FH Mobile Response uses this data for its incidents and to generate plume data, particularly with respect to hazardous materials responses.
Note: You must have purchased FH Mobile Response Premium to configure a MET station in FH Mobile Response. For information on upgrading from FH Mobile Response Basic to Premium, contact your FH sales representative.
Note: The MET station must communicate over a communications (COM) port. It must either plug directly into a COM port on your mobile computer, or into a different port and use an internal driver to convert the connection to a COM port.
-
Choose Go → Config → Configure Met Station.
The MET Station Configuration dialog box appears.
-
From Load Presets, select the MET weather station you want to connect with, and then click Load.
The presets listed are weather stations that FH Mobile Response has been tested with and that data translators have been written for. The value in Weather Translator automatically updates to display the translator associated with the weather station you selected. The associated translator changes the format of the data coming from the weather station to the Areal Location of Hazardous Atmospheres (ALOHA) data format, so that FH Mobile Response can interpret the data and calculate plume data, display weather information on the interface, and more.
-
From Port, choose the COM port you connected the portable weather station to on your mobile computer.
Warning: The MET station is not compatible with FH Mobile Response if it has a serial connector or a USB connector, but does not have an internal driver that translates the connection to a COM port.
-
From Baud Rate, choose the appropriate speed for the data coming from the MET station.
Note: Consult your MET weather station's documentation, contact the weather station's manufacturer to determine the baud rate for your unit. The baud rate varies for different manufacturers and models.
-
Click Test.
If the connection to the weather station is successful, the Station Test section of the dialog box with data populates with wind speed data, temperature data, and more. If the connection is not successful, a message appears under Messages section.
Note: While FH Mobile Response polls weather stations every 45 seconds for data, not all weather stations respond to a poll. If you are receiving data from one of these weather stations, you might need to wait two or three minutes with the test running before the station broadcasts data and information appears under Station Test.
-
(If data does not comes through well) From Weather Translator, choose ALOHA Compliant, and then click Test again.
This data format is the most generic format, and most weather stations use the ALOHA standard for broadcasting weather data.
-
(Optional, if the connection is successful) Click Save As Preset.
The Name Preset dialog box appears.
-
In Please input a name for your preset, type the name you want to use, and then click Done.
The new preset is added to the Load Presets menu.
- Click OK.