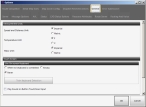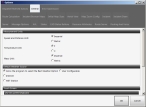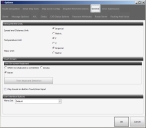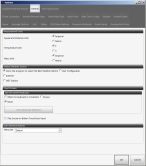Customize the FH Mobile Response interface
If there are FH Mobile Response features that you want to show or hide on the user interface, you can have the FH Mobile Response interface modified to suit your needs.
Example: If you are never going to use the instant messaging (IM) feature in FH Mobile Response because of concerns about distraction while en route to an incident scene, you can have the IM components in FH Mobile Response hidden in the interface, thereby making the feature inaccessible.
Caution: Creating a customized user interface involves custom development work from your FH Mobile Response distributor; it is beyond the scope of this manual and the tools provided with FH Mobile Response. Contact your sales representative to discuss your needs for a customized interface, and they will assist you in obtaining an interface solution.
Once you have a obtained a customized user interface, the interface is added as an option that you can select when configuring FH Mobile Response.
-
Choose Go → Config→ Options.
The Options dialog box appears, displaying the Server tab.
-
Click the General tab.
Basic
Premium
Note: To see all the options on this tab, drag the right side and bottom of the tab out to increase the size of the Options dialog box.
Basic
Premium
-
Under User Interface Buttons, from Menu Set, select the name of the customized user interface that was created for your department.
The customized user interface overrides the default FH Mobile Response interface, and becomes the active interface for working in FH Mobile Response.
- Click OK.