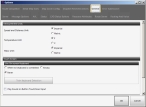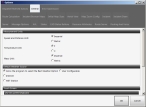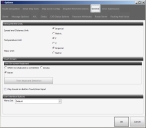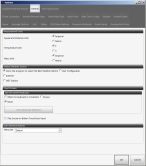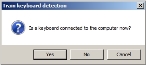Set touch screen detection
-
Choose Go → Config→ Options.
The Options dialog box appears, displaying the Server tab.
-
Click the General tab.
Basic
Premium
Note: To see all the options on this tab, drag the right side and bottom of the tab out to increase the size of the Options dialog box.
Basic
Premium
-
Under Touch Screen, under Use On-screen Keyboard, select one of the following.
Select this To do this Always
To always display the on-screen keyboard for data entry, even when a physical keyboard is connected to the device.
Never
To always use physical keyboard for data entry, even when an on-screen keyboard is connected to the device.
When no keyboard is connected
Detect whether a keyboard is present on the computer or touch-screen device.
This detection is useful when a touch-screen device has a removable keyboard or can be removed from a docking station.
Caution: Test several scenarios with and without the keyboard to ensure it functions correctly.
If the keyboard is not successfully detected, you can "train" FH Mobile Response to detect the keyboard.
-
Select or clear Play Sound on Button Touch/User Input to indicate whether FH Mobile Response should play a sound every time a button is touched or there is user input.
Because it can be difficult in a bouncing vehicle to know if the touch screen was activated, this feature is useful in providing audio feedback to confirm screen contact and data entry.
- Click OK.