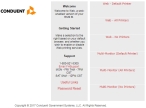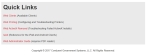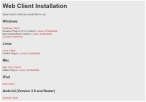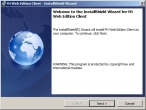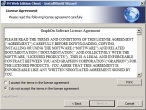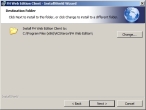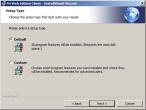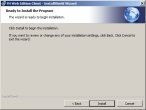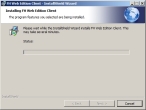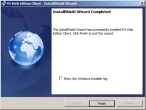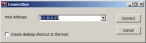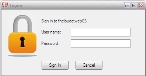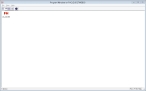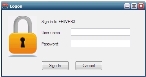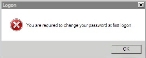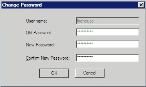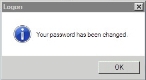Connect with the Windows client
FH Web 4.0 allows access from Internet Explorer browsers through an ActiveX control.
The first time a client computer accesses the FH Web server, web browser plug-ins that run on the client computer are automatically downloaded from the FH Web server and installed on the client computer. These applications run in conjunction with the Internet browser, or can be run as a native stand-alone Windows application. You can also choose to download and run a client-side application on Windows, Macintosh, and Linux client machines, to access FH Web without a web browser.
-
Go to your department's home page on the FH Cloud using the URL you were sent by FIREHOUSE Software support when your account was first set up.
The home page appears, displaying a list of options. Which option you select depends on the kind of browser you are using and your printing capabilities.
-
In the left column, near the bottom, click Useful Links.
The Quick Links page appears.
-
Click Web Clients.
The Web Client Installation page appears.
-
Click Windows Clients.
The Web Windows Client page appears.
-
Click here in step 1 on that page.
At the bottom of the browser window, a prompt to download the fhweb-client.windows.exe appears.
-
Click Run.
The FH Web Edition Client installation wizard appears, displaying the Welcome screen.
-
 Install the FH Web Edition client as the Windows client.
Install the FH Web Edition client as the Windows client.
-
Click Next >.
The License Agreement screen appears in the wizard.
-
Select I accept the terms in the license agreement, and then click Next >.
The Destination Folder screen appears.
- (Optional) Click Browse, then use the file browser that appears to specify a different location to install the Windows client.
-
Click Next >.
The Setup Type screen appears.
-
Select either Default or Custom to indicate how you want the Windows client to install.
-
Click Next >.
The Ready to Install the Program screen appears.
-
Click Next >.
The Installing FH Web Edition Client screen appears as the client installs.
When the installation completes, the InstallShield Wizard Completed screen appears.
-
Click Finish.
The installation wizard closes.
-
-
Choose Start > FH Web Edition.
The Connection dialog box appears, populated with your company's home page URL.
- In a web browser or an email from FIREHOUSE Software support, locate the URL you were sent by FIREHOUSE Software support when your account was first set up.
-
Copy the portion of the URL between
http://and the/after the.com.Example: If the URL you were sent was
http://fhcloudct.firehousesoftware.com/IA/deptnameyou would select and copy
fhcloudct.firehousesoftware.com - In Host Address, paste the copied portion of the URL.
-
Click Connect.
A logon dialog box appears.
-
Enter your FH Cloud logon credentials, and then click Sign In.
The Program Window appears, listing the FIREHOUSE Software applications you have access to through the FH Cloud.
-
Double-click the FIREHOUSE Software icon.
A blank FH Web page appears, with an FH Web logon dialog box over it.
-
In User name and Password, enter your network username and password, and then click Sign In.
On your first login, you are prompted to change your password.
Note: The first time you log into FH Cloud, FH Enterprise launches, expands the database, creates settings, and more. A dialog box prompting you to log out and restart FH Enterprise appears.
-
 (If you are prompted to change your password) Do the following.
(If you are prompted to change your password) Do the following.
-
Click OK.
The Change Password dialog box appears.
-
Enter and confirm a new password, and then click OK.
Passwords must meet the following requirements:
- Be 8 characters in length.
- Contain three of the four character types (capital alpha, lower-case alpha, numbers, special characters).
-
Be different than your previous password.
Example: Below are four example passwords.
F1rehouse
reset#1
RoyGBiv4
Roadhouse@MD -
Notification that your password has changed appears.
FIREHOUSE Software appears in a new application window.
-
- (If the prompt to restart FH Enterprise appears) Log out, and restart FH Enterprise as instructed.