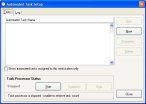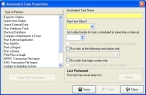Update staff activities as automated tasks during a shift
You can set up automated tasks in FH to update staff activities.
Tip: For each shift, you should set up three automated tasks that run about five minutes after the shift starts, halfway through the shift, and near the end of the shift.
Caution: Be careful to time the last task so that it runs before the end of the shift, as tasks can be delayed if they are forced to wait for other tasks and processes.
- Log into FH as an administrator.
-
Choose Administration → Automated Tasks.
The Automated Task Setup dialog box appears.
-
Click New.
The Automated Task Properties dialog box appears.
- From Tasks to Perform, select Update Scheduling Activity.
-
In Automated Task Name, type a name that reflects the name of the shift and the time during the shift that the automated task runs.
Example:
Blue Shift, beginning -
From Run How Often, select the option corresponding to how frequently you want the activity update for a shift to run.
Depending on which option you select, additional options may appear to the right of Run How Often.
Example: If you select Weekly or Monthly, the Day and Time of Day options appear. If you select Timed, the Every option appears.
- (If additional options appear) Specify values appropriate for the additional options.
- Select Run task at the following workstation only, and then select the name of the workstation you want.
-
Click Setup Task Parameters.
The Query dialog box appears.
- Select the schedule you would like to set up the automated activity update for, and then click OK.
-
In the Automated Task Properties dialog box, click Save, and then click Close.
A dialog box prompting you to start the automated task processor appears.
- Click No.
- Repeat steps 3-12 for the remaining updates in a shift, and for each shift in the schedule.
- In the Automated Task Setup dialog box, click Close.
- Continue with Enable the automated task processor.