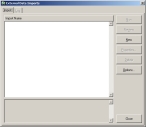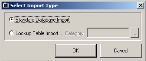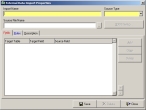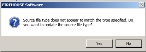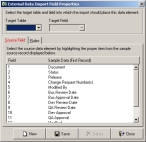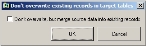Create an import definition that merges external data with existing records
Outside of FH, you can create a file containing the data you wish to import into FH, and then import the file and merge the data with your existing FH records.
While FH can import several different file types, a comma-separated value (.CSV) file is the recommended file type for data being imported. You can use Microsoft Excel to create a spreadsheet of data, and save it to a .CSV file (also known as a comma-delimited file).
Warning: The data items being imported from the external data file must have unique identifiers, to prevent data conflicts with records already in FH.
Example: If you are importing a data file containing fire hydrant flow and maintenance information, each hydrant should have a unique ID number. If you are importing a file of staff member information, each staff member should have a unique ID number.
Note: The structure of the data file makes exporting data to a specific FH field easier. A best practice for the data file is to name columns of data.
Warning: Back up your FH database before importing and merging external data with your existing FH records.
- Log into FH as an administrator.
-
Choose Administration →Database Administration → Import from External Data Source.
The External Data Imports dialog box appears.
-
Click New.
The Select Import Type dialog box appears.
-
Verify that Standard Database Import is selected, and then click OK.
The External Data Import Properties dialog box appears.
-
For Import Name, type a name for the import you are creating.
Example:
Hydrant Data Import -
In Source Type, select the type of data file you want to import.
Note: The Comma-Delimited option corresponds to a
.CSVfile. - For Source File Name, type the path and file name of the external data file you created, or click the lookup button
 and use the file browser that appears, to navigate to and select the file.
and use the file browser that appears, to navigate to and select the file. -
Click Save.
Regardless of the data file source type you select, an information dialog box appears.
- Click No.
-
In the External Data Import Properties dialog box, click Add.
The External Data Import Field Properties dialog box appears.
-
From Target Table, select the table in the FH database that you want to import the data file contents into.
Example: For a data file containing hydrant information, you would select
HYD_MAIN(hydrant master records). - From Target Field, select the field in FH you want to import data to.
- On the Source Field tab, select the field in the data file you want to export to the FH field.
- Click Save, and then click Close.
- Repeat steps 10–14 for each field of data in the data file.
-
In the External Data Import Rules dialog box, click the Rules tab.
- Clear Don't overwrite existing records in target tables.
-
Select Don't overwrite existing records in target tables again.
The Don’t overwrite existing records in target tables dialog box appears.
-
Select Don’t overwrite, but merge source data into existing records, and then click OK.
Warning: If you do not select this option, duplicate records may be created.
- Click Save, and then click Close.