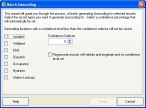Use a batch process to geocode addresses in existing records
To reduce or eliminate manual determination and entry of geographic coordinates, a batch process to automate adding this information to specific FH records has been developed.
Note: The user running the batch process must have edit rights to the FH records that will be affected by the geocoding process.
To find and use the batch process to automate adding geographic coordinates, do the following.
-
Choose File → Batch Geocoding.
The Batch Geocoding dialog box appears.
-
Select the options corresponding to the FH modules you want to perform the batch geocoding on.
Note: If an FH module is greyed out in this screen of the wizard, you do not have edit access to that FH module, and can not run the batch process on that module.
- In Confidence Selector, enter the minimum level of confidence (between 0–100%) that you require for latitude/longitude information determined during the batch process to be saved with the address information in FH.
-
Select or clear Regeocode records with latitude and longitude and no confidence level set to indicate whether or not to geocode again an address that has a latitude and longitude, but which does not have a confidence value associated with the address.
This option is useful for addresses you may have manually entered latitude and longitude for, before the geocoding tool was available.
-
Click Finish.
Latitude/longitude information that meets the confidence criteria you specified is added to the address in FH, and a confirmation dialog box indicating how many addresses were geocoded for the first module option you selected appears.
-
Click OK.
If you selected multiple modules for geocoding, then geocoding continues for the next selected module, and you are prompted for confirmation as geocoding completes for each module.
After you click OK for the last module that is geocoded, you are prompted to view a log file containing a listing of all of the geocoded and non-geocoded locations, and a short description as to why non-geocoded locations were not geocoded.
-
Depending on whether or not you want to view the log file, click Yes or No.