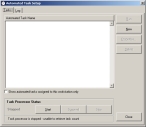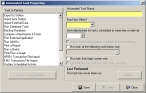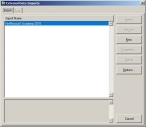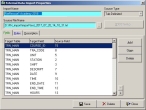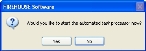Set up an automated task to import the FireRescue1 Academy data
- (If you have not done so already) Log into FH as an administrator.
-
Choose Administration → Automated Tasks.
The Automated Task Setup dialog box appears.
-
Click New.
The Automated Task Properties dialog box appears.
- From Task to Perform, select Import External Data.
-
In Automated Task Name, type a name that reflects the FireRescue1 Academy training file import.
Example:
FireRescue1 Training Data Import -
From Run How Often, choose Daily.
-
In Time of Day, type the time you want FH to check for and import any new FireRescue1 Academy training data it finds.
-
Click Setup Task Parameters.
The External Data Imports dialog box appears.
- Select FireRescue1 Academy FH Interface, and then click Select.
-
Click Properties.
The External Data Import Properties dialog box appears.
-
In Source File Name, type the path to the FireRescue1 Academy training data folder you created earlier on your hard drive, and specify the file name as
*.txt.Example:
C:\FireRescue1AcademyTrainingFolder\*.txtWith the
*.txtfile name, the external data import can import multiple training files, one at a time, in alphabetical order. - Click Save, and then click Close.
-
In the External Data Imports dialog box, click Close.
-
In the Automated Task Properties dialog box, click Save, and then click Close.
A dialog box prompting you to start the automated task processor appears.
- Click Yes.
-
In the Automated Task Setup dialog box, click Close.
After the automated task runs, the FireRescue1 Academy training data files are automatically deleted from the training data folder on your local hard drive. After the data is imported, you can access it in FH using the Training module.
- Continue with Specify the computer to run the automated task on.