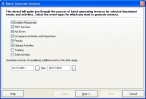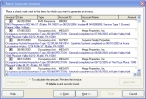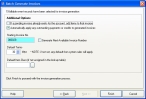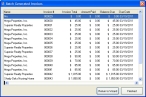Batch-generate regular invoices
-
Choose File → Invoicing and Payments → Batch Generate Invoices.
The Batch Generate Invoices wizard appears.
- Select the billable events that you want to review for invoice activity.
- Under Generate invoices for qualifying unbilled events in this date range, enter the begin and end dates for the range, or click the lookup button
 and use the calendar dialog box that appears to select a date that payment for the invoice is due by.
and use the calendar dialog box that appears to select a date that payment for the invoice is due by. -
Click Next >.
If any billable events are found in the date range you specified, they are listed in the next screen of the wizard.
-
(Optional) Do any of the following.
 See that invoice before it is officially generated
See that invoice before it is officially generated
-
Select a billable event and click Preview Invoice.
The Invoice dialog box appears, and you can review information that would be seen with the invoice.
- Click Close.
 View the billable event the invoice is linked to
View the billable event the invoice is linked to
-
Select a billable event and click Open Item.
The dialog box corresponding to the billable event appears .
- (If necessary) Make changes to the invoice.
- Click Save, and then click Close.
-
- In the Invoice? column, select or clear the billable events listed, to indicate which events you want to generate an invoice for.
-
Click Next >.
The next screen of the wizard appears, listing additional options you can select for the invoices you are generating.
-
Select or clear If a pending invoice already exists for the account, add items to that invoice to indicate whether the billable events should be added to an existing invoice with a status of pending.
Note: If not selected, the billable events are added to a new invoice even if a pending invoice already exists.
-
(Optional) Select or clear Automatically apply any outstanding payments or credits to generated invoices to indicate whether payments or credits should be applied.
Outstanding balances could exist for an account if the account has paid too much for previous invoices, or if credit memos have been previously issued.
- Do one of the following.
- Select Generate Next Available Invoice Number to automatically pick the next sequential number.
- In Starting Invoice No., enter an invoice number.
-
In Default Terms, enter the number of days until the invoice is due.
-
In Default Item Class, enter the class for the invoice items, or click the lookup button
 and use the dialog box that appears to select an invoice class.
and use the dialog box that appears to select an invoice class.Note: This value is disregarded if the class is already specified by the invoice item lookup codes.
-
Click Finish.
A confirmation dialog box appears, indicating that billable events have been selected for invoice generation.
-
Click Yes.
A second confirmation dialog box appears, indicating that the invoices were successfully generated.
-
Click OK.
A second Batch Generated Invoices dialog box appears, listing the invoices that were generated.
- Click Finished.