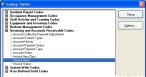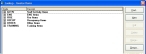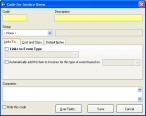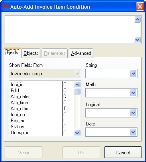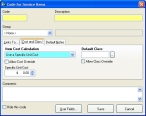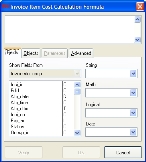Add invoice item lookup codes
Invoice item codes help you itemize invoices. Invoice item codes can be linked to event types, so that invoices created from the billable event or created via batch generation include line items and default costs based on the invoice item codes. A single billable event can include multiple invoice item lookup codes.
Caution: At a minimum, add one invoice item lookup code for each billable event handled by your department.
-
(If the Lookup Tables dialog box is not already open) Choose Tools → Lookup Tables.
The Lookup Tables dialog box appears.
-
Under Invoicing and Accounts Receivable Codes, select Invoice Items.
-
Click Setup.
The Lookup - Invoice Items dialog box appears.
-
Click New.
The Code for Invoice Items dialog box appears, set to the Links To tab.
- In Code, enter a short text and/or number combination that is meaningful to you.
- In Description, enter a description for the code.
-
From Group, select the name of the lookup code category you want the new invoice item code to listed under.
Example: If you are creating an invoice item code for an activity at an accident scene, this would be considered an emergency medical situation, and you would select EMS to list the new code in the Lookup Tables dialog box under EMS.
Note: If you select LATEFEES, the This code is used for Late Fee Invoice Processing option appears below Description, and Automatically add this item to invoices for this type of event based on and its associated menu disappear from the Links To tab.
Caution: When you select LATEFEES, FH permits linking only one invoice item code to a specific billable event type, and uses that code when processing late fees for invoices associated to that billable event type.
Tip: You can also create an invoice item code that is not linked to a specific billable event type when This code is used for Late Fee Invoice Processing is selected. A "generic late fee" code can be used to create late fees for unpaid invoices associated with billable event types that are not also associated with the invoice item code for late fees.
- (If it appears) Select or clear This code is used for Late Fee Invoice Processing, depending on your invoicing needs.
-
 (Optional) Specify the event type and value you want to link to the invoice item code.
(Optional) Specify the event type and value you want to link to the invoice item code.
- Select Links to Event Type.
-
From the Links to Event Type menu, select the event type option this invoice item code will link to.
This event type option Links to this billable event code Incident Response
Incident Type(s)
EMS Response
Procedure Code(s)
EMS Procedure
Type(s) of Service
EMS Medication
Medication Code(s)
EMS Transport
Transport Destination(s)
Aid Given
Incident Type(s)
Occupancy Activity/Inspection
Activity/Inspection Type(s)
Occupancy Inspection Violation
Inspection Violation Code(s)
Occupancy Permit
Permit Type(s)
Hydrant Activity
Hydrant Class
Training
Training Class
-
 (Optional) Select Automatically add this item to invoices for this type of event based on, and then do one of the following.
(Optional) Select Automatically add this item to invoices for this type of event based on, and then do one of the following.
Specify the event codes which will add the invoice item code.
-
From the menu, select Specific Codes.
A field for the billable event code appears below Automatically add this item to invoices for this type of event based on.
-
In the field, enter or browse for a billable event code for which to add this item to invoices.
-
-
 (Optional) Specify item cost calculation information.
(Optional) Specify item cost calculation information.
-
Click the Cost and Class tab.
-
Do one of the following to specify what the cost is based on.
 A flat amount
A flat amount
- From Item Cost Calculation, select Use a Specific Unit Cost.
- In Specific Unit Cost, enter a value.
 A table of values
A table of values
-
From Item Cost Calculation, select Calculate Unit Cost from Table.
The Cost Table button appears.
-
Click Cost Table.
The Item Cost Calculation dialog box appears. The columns for the table in the dialog box vary, depending on the option you selected from the Links to Event Type menu. If you selected EMS Response, EMS Procedure, Aid Given (Response), Occupancy Inspection Violation, or Staff Activity, you cannot specify the cost based on a table of values.
If you selected this Amounts are based on Incident Response
Property use code(s)and/or square footage
EMS Medication
Dosage and administration route
EMS Transport
Loaded miles.
Aid Given (Resource)
Resource type code(s) used
Occupancy
Activity/InspectionProperty use code(s) and/or square footage
Occupancy Permit
Property use code(s) and/or square footage
Hydrant Activity
Hydrant activities (flow test, service, inspect, flush, or paint) performed
Training
The number of attendees
- Use the dialog box to define the costs associated with the available values.
- Click OK.
 Specify the cost per staff hour
Specify the cost per staff hour
- Select Calculate Unit Cost from Staff Hrs.
- In Cost per Staff Hr, enter a value.
-
- Select Allow Cost Override to allow the item cost value to be modified from the invoice.
-
(Optional) In Select Default Class, enter or browse for the invoice item class code to add for the invoice item.
This code is used for tracking cost centers.
- (If you specified a default class) Select Allow Class Override to allow the class code value to be modified from the invoice.
- Click Save.
- Repeat steps 4-14 for any other lookup codes you would like to add to the invoice adjustment class.
- Continue with Add remaining account and invoice lookup codes.