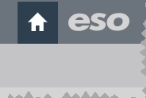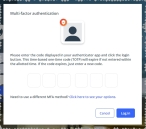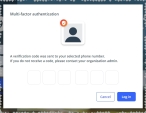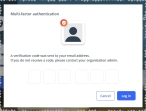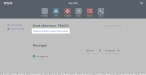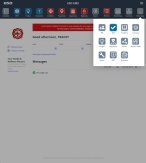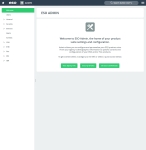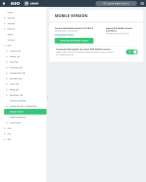Find mobile EHR information and the installation file
You can view the information for the most recently released version of EHR, access its release notes, and download the installation .msi file for it.
-
Do one of the following.
-
(If you are already working in the ESO Suite) Click the Home icon in the upper left corner of the screen.
-
 (If you have not yet logged in) Log in to the ESO Suite.
(If you have not yet logged in) Log in to the ESO Suite.
-
In a web browser, go to https://www.esosuite.net/EsoSuite.
The ESO Suite login screen appears.
-
Enter your user name, password, and agency name, then click Let's Go.
If MFA is enabled, the Multi-factor authentication dialog box appears, displaying one or more methods you can use to verify your login credentials. The number of methods that appear in the dialog box depends on what MFA methods your ESO Suite administrators enabled in the Admin module.
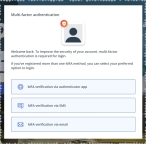
Click graphics
to open them.Information on enabling MFA and specific MFA methods is available in the Admin module online help, in Configure multiple-factor authentication.
Note: If your ESO Suite administrators have disabled MFA ("opted-out"), this dialog does not appear.
-
(If the Multi-factor authentication dialog box appears) Depending on which buttons appear in the dialog box, verify your login in one of the following ways.
 With an authenticator application.
With an authenticator application.
-
Click MFA verification via authenticator app.
The dialog box updates with boxes for entering the numbers of the authentication code, and the ESO Suite sends an authentication code to the authenticator application installed on your device.
-
Open your authenticator application and note the authentication code currently displayed.
-
Enter the authentication code displayed in the authenticator application.
-
Click Log In.
 With a text message (SMS).
With a text message (SMS).
-
Click MFA verification via SMS.
The dialog box updates with boxes for entering the numbers of the authentication code, and the ESO Suite sends an authentication code to the phone number recorded in your PM records and identified with MFA codes.
-
Enter the authentication code sent to your MFA-registered phone number.
-
Click Log In.
 With an email message.
With an email message.
-
Click MFA verification via email.
The dialog box updates with boxes for entering the numbers of the authentication code, and the ESO Suite sends an authentication code to your agency or department email address, recorded in your PM records.
-
Enter the authentication code sent to your agency or department email address.
-
Click Log In.
-
-
The ESO Suite landing screen appears.
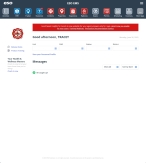
Click graphics
to open them.Note: You can access and manage your MFA options through the PM module, on the Settings > Account page, as described in Manage a user account. If your agency or department has enabled MFA but has not purchased the full-featured version of the PM module, you can access your own MFA settings by clicking Change my Multi-Factor Authentication settings on the landing screen, then using the Settings > Account page that appears. If your agency has not enabled MFA, the Change my Multi-Factor Authentication settings link does not appear on the landing screen.
-
-
On the top side of the home screen, click Admin.
Tip: If your screen or browser window is too narrow to display all your agency's ESO Suite module icons, an options icon appears on the right side of the icon bar. If you click the options icon, a menu appears containing additional module icons.
The Admin screen appears, displaying the Welcome screen.
-
In the left pane, expand EHR, then click Mobile Version.
The Mobile Version screen appears, displaying the version number of the current mobile EHR product software, and when it was released, and the version number of the mobile EHR software your agency is currently using.
-
Do any of the following.
 Read the release notes for the current EHR version.
Read the release notes for the current EHR version.
-
Click View Release Notes.
A new browser window opens and displays the release notes.
Note: The release notes available from this link are specific to the enhancements and issues resolved for the EHR mobile application. The full set of EHR release notes is available at https://www.esosuite.net/EsoSuite/Releases/Esosuite.Releases.html.
 Download the installation wizard for EHR mobile.
Download the installation wizard for EHR mobile.
-
Click Download EHR Mobile Installer.
The
ESO.EHR.Essentials.msifile begins downloading.When the file completes downloading, you can use it to install EHR mobile on the current computer as normal.
While downloading the
.msifile requires an Internet connection, you can install and run EHR mobile while offline as needed.
 Enable or disable automatic notification of when new mobile versions release.
Enable or disable automatic notification of when new mobile versions release.
Because ESO now provides updates to the mobile version of EHR more frequently than once each quarter, you can opt to receive a notification when a new version is available for download.
-
For Automatically Update to Latest EHR Mobile Version, move the slider to On or Off.
When the slider is set to On, the agency's EHR Mobile version remains synchronized with the current EHR Mobile version, and as new versions are released, a banner appears on the mobile software, prompting them to download the latest mobile client software.
-