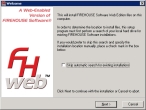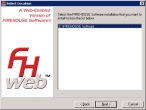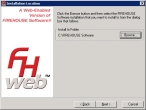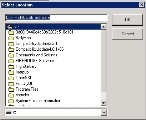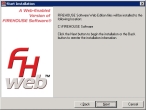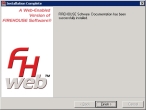Run FHWebComponentSetup.exe
The FHWebComponentSetup.exe copies a pair of critical FH Web files to the FIREHOUSE Software installation directory.
Caution: Any time you update your version of FH, you will need to perform the steps below again, to copy the critical FH Web files back to the FIREHOUSE Software installation directory. The version number of these files must match the version number of your current FH Enterprise installation.
- (If you have not done so already) Download the FIREHOUSE Software Enterprise Installation Guide from http://www.firehousesoftware.com/pdf/FH7EnterpriseInstall.pdf, or access it at http://www.firehousesoftware.com/webhelp/FH/Default.htm, under FH Installation, Update, Upsizing, and Administration Guides → FH Enterprise → Installing FH Enterprise.
-
Follow the update instructions in the FIREHOUSE Software Enterprise Installation Guide to update FH Enterprise on the FH Web and SQL database servers.
Caution: Do not forget that references to client computers in the FIREHOUSE Software Enterprise Installation Guide should be thought of as references to the FH Web server.
- Navigate into the location where you unzipped the
.ZIPfile containing the FH Web components that you downloaded earlier, and then into theFHWeb\FHWebfolder. -
Double-click
FHWebComponentSetup.exe.A configuration wizard appears, displaying the Welcome screen.
- (Optional, if you are sure there is only one installation of FH on the machine) Select Skip automatic search for existing installations.
-
Click Next >.
Depending on whether you selected Skip automatic search for existing installations, the Select Location screen or Installation Location screen of the wizard appears.
-
Do one of the following.
If this screen appeared Do this Select Location - From the list, select the path the FH Enterprise client you installed on the FH Web server.
Installation Location -
Click Browse, and then use the file browser that appears to navigate to the location of your FH installation.
Note: You must double-click the name of the installation folder, and the path at the top of the file browser must include the folder name. Clicking the folder once does not update the path in the file browser.
-
Click Next >.
A screen confirming the installation location appears.
-
Read the information on the screen, and then click Next >.
The final screen of the wizard appears.
- Click Finish.
- Continue with Set Index.html as the default document, and add MIME types if necessary.